AccountView Support - Algemeen
Haal meer uit uw Relatiebeheer: Samenvoegbrieven versturen
Aan AccountView versie 8.0 is nieuwe functionaliteit toegevoegd waarmee u het beheren van uw relaties op een hoger niveau kunt uitvoeren. Met de modules Verkoopinformatiesysteem en Customer Relationship Management kon u al samenvoegbrieven versturen, direct vanuit AccountView. De functionaliteit hiervan is verbeterd met de mogelijkheid om zelf velden te selecteren die u wilt gebruiken. In deze supportnote vindt u een praktijkvoorbeeld.
Omschrijving
U kunt mailingen rechtstreeks vanuit AccountView versturen wanneer u beschikt over één van de modules Verkoopinformatiesysteem of Customer Relationship Management in AccountView Team of Business. U combineert een samenvoegbrief in Microsoft Word met AccountView-bedrijfsgegevens. Het resultaat van het samenvoegen is een gepersonaliseerde brief (of e-mailbericht) voor alle geselecteerde of gemarkeerde personen of bedrijven. Als u wilt kunt u automatisch activiteiten aanmaken, waarin u registreert dat u de brief of de e-mail hebt verstuurd.
In dit praktijkvoorbeeld wordt een mailing samengesteld die wordt gestuurd aan debiteuren die het artikel BS-4494 hebben gekocht. Voor deze situatie wordt een aangepaste samenstelling van samenvoegvelden en gegevensselecties gemaakt.
Het werken met samenvoegbrieven kent drie stappen:
- Een weergave samenstellen waarmee de samenvoegbrief wordt aangemaakt
- De layout van de samenvoegbrief inrichten
- De samenvoegbrieven genereren
1. Weergave voor een samenvoegbrief aanmaken
Het is een groot een verschil of u bijvoorbeeld een algemene mailing aan al uw relaties of op basis van de artikelhistorie een gerichte mailing wilt sturen. Daarom zijn in een aantal vensters in de weergave Samenvoegbrief de voorgedefinieerde weergaven voor samenvoegvelden samengebracht die van toepassing zijn op het venster waarin u op dat moment werkt. Deze kunt u zelf aanpassen met kolommen (AccountView Business) en selecties (AccountView Team en Business).
Voordeel van de nieuwe werkwijze met weergaven is dat ook velden kunnen worden gebruikt die aangemaakt zijn met de module BusinessModeller of met maatwerk. Hiermee is in AccountView versie 8.0 gehoor gegeven aan een veelgehoorde wens uit de praktijk.
- Open het venster op basis waarvan u de weergave wilt aanmaken. In dit voorbeeld gebruiken we Artikelhistorie: Kies Document/Stamgegevens administratie/Artikelhistorie.
- Met AccountView Team: Kies de weergave Samenvoegbrief.
- Met AccountView Business: Kies Beeld/Kolommen om de kolommen te wijzigen. De kolommen die u in de weergave bewaart, zijn beschikbaar als samenvoegvelden in het Microsoft Word-document. Voor de mailing in dit voorbeeld wordt gebruikgemaakt van de kolommen Artikelcode, Ontvangst-/leverdatum en Type voorraadmutatie uit Artikelregels en de kolommen Bedrijfsnaam, Adres in landafhankelijk formaat en Aanhef administratiecontactpersoon uit Bedrijven (basisgegevens).
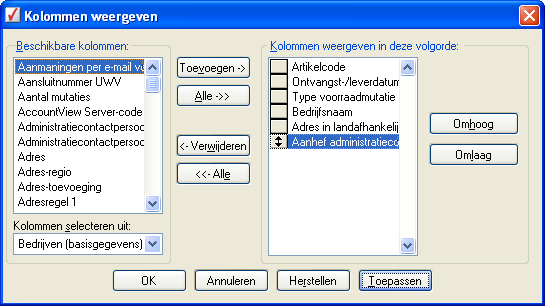
- Kies eventueel Beeld/Selecteren om een gegevensselectie te maken. Bij het genereren van de samenvoegbrieven kunt u deze gegevensselectie gebruiken door Selectie uit samenvoegbrief te kiezen. Bij deze mailing wordt geselecteerd op de artikelcode BS-4494 en het type voorraadmutatie Verkoop.
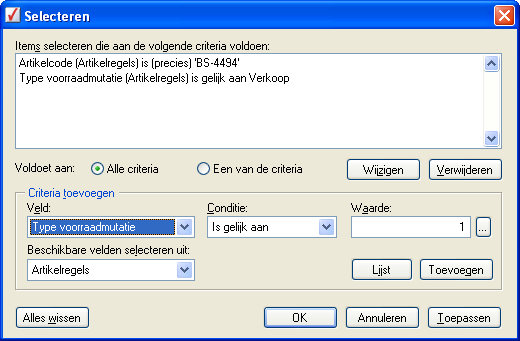
- Kies Beeld/Weergave bewaren als en voer een naam voor de weergave in.
- Het resultaat ziet er als volgt uit. Merk hierbij op dat debiteur Flexon V.O.F. tweemaal voorkomt.
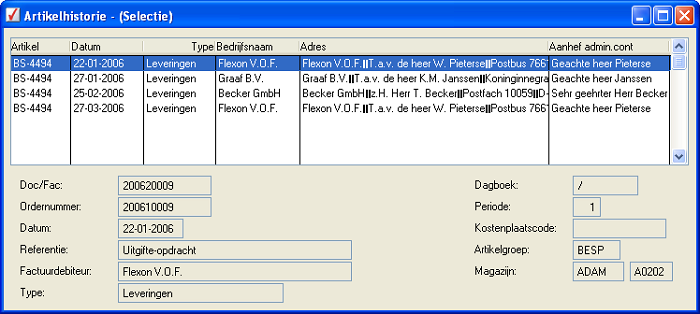
Tip: Voor informatie over het werken met weergaven zie de supportnote Flexibel gegevens opvragen met weergaven
2. De samenvoegbrief aanmaken
In Microsoft Word wordt een brief aangemaakt met daarin de koppeling naar de velden uit uw weergave. Het Microsoft Word-document dat wordt gebruikt, wordt eerst in AccountView vastgelegd.
- Open het venster op basis waarvan de weergave is aangemaakt, in dit voorbeeld Artikelhistorie.
- Kies Bewerken/Samenvoegbrieven/Aanmaken.
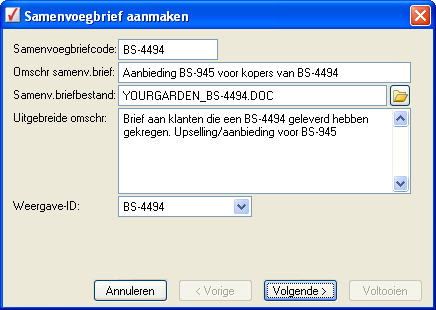
- Voer Samenvoegbriefcode en Omschr samenv.brief voor de samenvoegbrief in.
- Voer de bestandsnaam en de directory van de samenvoegbrief in.
- Voer eventueel Uitgebreide omschr in.
- Kies de Weergave-ID die u wilt gebruiken voor de samenvoegbrief.
- Klik op Volgende en Voltooien. De lege samenvoegbrief wordt aangemaakt in Microsoft Word. U kunt nu de brief opstellen en opmaken. De AccountView-samenvoegvelden van de gekozen weergave vindt u onder de knop Samenvoegveld invoegen (Insert Merge Field) op de werkbalk Afdruk samenvoegen (Mail Merge) van Microsoft Word.
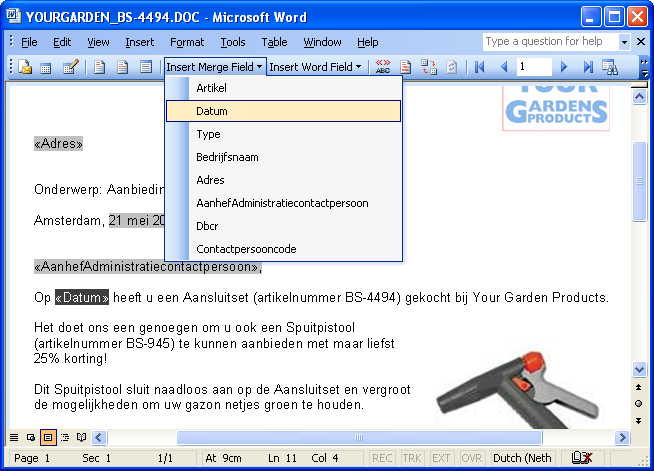
- Als u de brief hebt gemaakt, kunt u het bestand bewaren en Microsoft Word afsluiten. U keert terug in AccountView.
3.1 Genereren van de samenvoegbrieven: in Microsoft Word afdrukken
Nu de basis klaar is, kan de daadwerkelijke brief worden gegenereerd.
- Open het venster op basis waarvan de samenvoegbrief is aangemaakt, in dit voorbeeld Artikelhistorie.
- Kies eventueel Beeld/Selecteren om het aantal samenvoegbrieven te beperken.
- Kies Bewerken/Samenvoegbrieven/Genereren.
- Voer Samenvoegbriefcode in.
- Voer eventueel Bereik in als u het bereik van de weergave wilt wijzigen:
- Selectie uit samenvoegbrief: de selectie gebruiken die in de weergave is opgeslagen
- Geselecteerde: alleen de huidige regel gebruiken
- Gemarkeerde: alle gemarkeerde regels gebruiken
- Alle: alle regels gebruiken die in de huidige selectie worden getoond
- Selecteer bij Samenvoegtype de manier waarop de gegevens moeten worden samengevoegd:
- In Microsoft Word tonen: selecteer dit formaat als u het resultaat wilt afdrukken of kopiëren, en als u een nieuwe samenvoegbrief aan het controleren bent.
- Afdrukken: selecteer dit formaat als u het resultaat direct wilt afdrukken, zonder tussenkomst van Microsoft Word.
- Per e-mail: lees de uitgebreidere tekst onderstaand.
- Markeer eventueel Activiteit automatisch aanmaken, Samengevoegde brief bewaren, wanneer u gebruikmaakt van gekoppelde documenten en activiteiten bij bedrijven.
- Markeer eventueel Bedrijven ontdubbelen om ervoor te zorgen dat ieder bedrijf maar één brief ontvangt. In dit voorbeeld worden dus maar drie brieven aangemaakt.
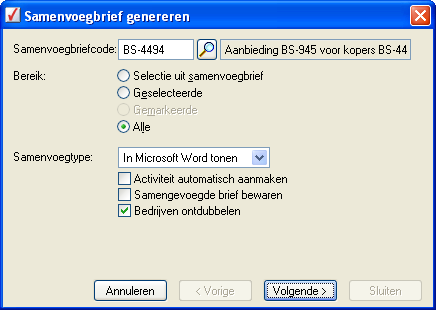
- Kies Volgende en Aanmaken om de samenvoegbrief aan te maken. Deze brief kunt u afdrukken zoals u normaal een Microsoft Word-bestand afdrukt.
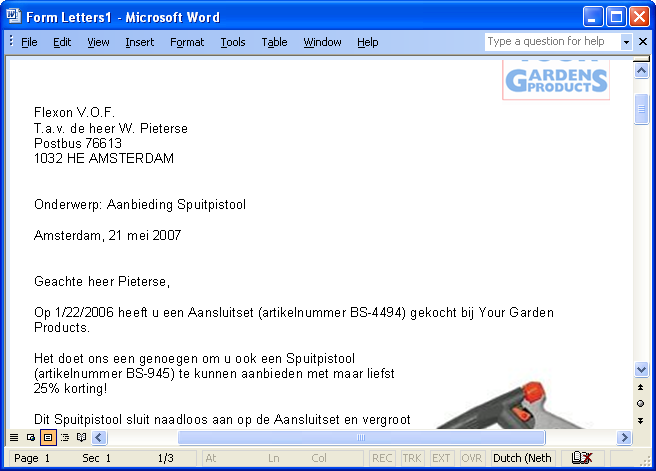
Tip: Open het rapport Samenvoegbrief genereren na het genereren van de samenvoegbrief als u het resultaat van het genereren wilt controleren. In het rapport ziet u welke gegevens werden uitgesloten. Redenen voor uitsluiting kunnen zijn:
- Dubbele gegevens (bedrijven zijn ontdubbeld)
- Geen bedrijf gekoppeld
- Geen e-mailadres ingevoerd (wanneer samengevoegd wordt na een e-mail)
3.2 Genereren van de samenvoegbrieven: per e-mail versturen
Bij onderstaande stappen wordt er vanuit gegaan dat u Microsoft Outlook gebruikt, en de e-mailfunctionaliteit in AccountView correct werkt. Zie de supportnote E-mail versturen vanuit AccountView.
- Open het venster op basis waarvan de samenvoegbrief is aangemaakt, in dit voorbeeld Artikelhistorie.
- Kies eventueel Beeld/Selecteren om het aantal samenvoegbrieven te beperken.
- Kies Bewerken/Samenvoegbrieven/Genereren.
- Voer Samenvoegbriefcode in.
- Voer eventueel Bereik in als u het bereik van de weergave wilt wijzigen:
- Selectie uit samenvoegbrief: de selectie gebruiken die in de weergave is opgeslagen
- Geselecteerde: alleen de huidige regel gebruiken
- Gemarkeerde: alle gemarkeerde regels gebruiken
- Alle: alle regels gebruiken die in de huidige selectie worden getoond
- Selecteer bij Samenvoegtype de manier waarop de gegevens moeten worden samengevoegd:
- Inhoud per e-mail: selecteer dit formaat als u het resultaat per e-mail wilt versturen, en de inhoud belangrijker is dan de opmaak. De samengevoegde brief wordt in het e-mailbericht zelf geplaatst. Houd er rekening mee dat de meeste ontvangers eventuele opmaak (vet, cursief, genummerde lijsten) niet zullen kunnen zien.
- Bijlage per e-mail: selecteer dit formaat als u het resultaat per e-mail wilt versturen, en de opmaak van belang is. De samengevoegde brief wordt als bijlage (‘attachment’) bij het e-mailbericht gevoegd. De ontvanger kan uw bijlage alleen openen met (de juiste versie van) Microsoft Word.
- Markeer eventueel Activiteit automatisch aanmaken, Samengevoegde brief bewaren, wanneer u gebruikmaakt van gekoppelde documenten en activiteiten bij bedrijven.
- Markeer eventueel Bedrijven ontdubbelen om ervoor te zorgen dat ieder bedrijf maar één brief ontvangt. In dit voorbeeld worden dus maar drie e-mails aangemaakt.
- Kies Volgende
- Kies welk E-mailadres moet worden gebruikt en kies Volgende.
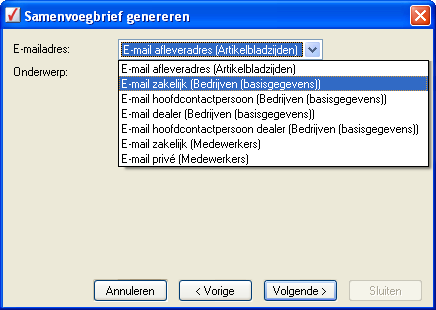
- Kies Aanmaken om de samenvoegbrief aan te maken. Mogelijk toont uw e-mailprogramma een vraag of een extern programma toegang mag krijgen tot gegevens. Deze melding bevestigt u. AccountView zorgt nu dat de berichten direct worden verzonden.
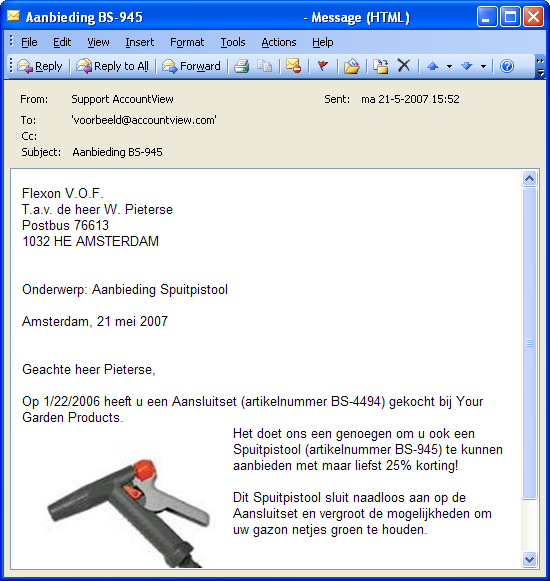
Tip: Kies bij Samenvoegtype alleen voor Bijlage per e-mail als Inhoud per e-mail niet mogelijk is. Sommige oudere e-mailsystemen kunnen niet overweg met bijlagen, en niet iedereen beschikt over Microsoft Word.
Tip: Let erop dat uw samenvoegbrief niet teveel schijfruimte in beslag neemt. Verklein bijvoorbeeld het aantal kleuren van een afbeelding voordat u die in uw brief plaatst. U ligt misschien niet wakker van een e-mail van 3 MB op uw bedrijfsnetwerk, maar een handelspartner die alleen de mogelijkheid heeft om e-mails te ontvangen via een tragere modemverbinding, is een tijd bezig om een haarscherpe afbeelding in uw brief binnen te halen.
Meer informatie
Kies Document/Mailing en markeer Samenvoeg-gegevensbestand als u samenvoegbrieven wilt aanmaken in een andere applicatie dan Microsoft Word. Deze optie kunt u ook gebruiken om de gegevens te controleren voordat u de samenvoegbrief gaat aanmaken.
Zie voor meer informatie over adresvelden in landafhankelijk formaat de supportnote Weergave van adressen wijzigen.
Zie voor meer informatie over samenvoegbrieven in AccountView 7.1a en lager de supportnote Gegevens uit AccountView gebruiken in Microsoft Office: Samenvoegbrieven.