AccountView - Update en Installatie
AccountView en gerelateerde Visma-diensten migreren naar een nieuwe computer of server
U werkt met AccountView en u wilt de gehele AccountView-installatie naar een andere computer of server verplaatsen. Hier leggen wij uit hoe u ervoor zorgt dat u na een dergelijke migratie probleemloos met AccountView en eventueel ingerichte Visma-diensten kunt doorwerken.
Samengevat volstaat het om de programma- en systeembestanden van AccountView, met eventueel de administratiemappen, layout-bestanden en kopiedocumenten, naar de nieuwe computer te verplaatsen. Hierna hoeft u alleen nog een werkstationinstallatie van de actieve versie uit te voeren op de computer waar u AccountView wilt opstarten. Hieronder worden deze stappen uitgebreid beschreven.
Let op: Als u niet beschikt over kennis van Windows en geen ervaring hebt met het installeren van software, dan adviseren wij onderstaande niet zelf uit te voeren, maar bij voorkeur te laten uitvoeren door uw systeembeheerder of AccountView-leverancier.
Voorbereiding
Zorg dat u, voordat u begint, de volgende punten eerst controleert:
- Is de Windows-versie op de nieuwe computer nog wel compatibel met uw AccountView-versie? Zie onder Help > Info met welke versie u werkt en ga na in Ondersteuning van Windows-versies of deze versie het Windows-besturingssysteem van de nieuwe computer ondersteunt. Wanneer dat niet het geval is, dan adviseren wij u om de meest recente versie aan te vragen via Update AccountView aanvragen en, wanneer mogelijk, eerst AccountView te updaten voordat u migreert. Houd er in dat geval rekening mee dat u meer tijd nodig hebt voor de migratie.
- Zorg dat u beschikt over de runtime van de AccountView-werkstationinstallatie van de versie van AccountView die u gaat verplaatsen. Hier staan alle AccountView-runtimedownloads.
- Check of er Visma-diensten of andere koppelingen met AccountView in gebruik zijn. Controleer of de volgende services aanwezig zijn op het werkstation waarvan u AccountView wilt verwijderen:
- AccountView Communication Service
- AccountView Backoffice Server
- Visma Cloud Gateway
Er kunnen ook andere koppelingen actief zijn. Dit moet u binnen uw organisatie nagaan. Als u hier niet zeker van bent, neem dan contact op met onze supportdesk of uw leverancier. Wanneer u gebruikmaakt van de Visma-diensten, dan moet u ook de stappen onder ‘Visma-diensten verplaatsen naar nieuwe computer’ volgen.
AccountView verplaatsen naar de nieuwe computer
Lees het gehele stappenplan goed door, zodat u zeker weet dat u de gehele migratie succesvol kunt doorlopen.
Inhoudsopgave
- Controleren of er maatwerk is geïnstalleerd
- AccountView afsluiten
- Locaties controleren en verplaatsen
- AccountView-werkstationinstallatie uitvoeren
- Snelkoppeling maken
- Koppeling met een ander pakket registreren
- Locaties wijzigen
1. Controleren of er maatwerk is geïnstalleerd
Kies Bestand > Administraties en vervolgens Rapporten > Add-Ins, markeer het veld Eigen aanpassingen onderdrukken en druk het rapport af. Als u de optie niet kunt kiezen, dan is er geen maatwerk geïnstalleerd.
Als u de melding "Geen gegevens voor rapport aanwezig" krijgt, dan is er geen maatwerk geïnstalleerd. Als er wel een rapport wordt afgedrukt, dan vindt u in de kolom Vendor een afkorting van de leverancier van het maatwerk. Neem in dit geval contact op met uw AccountView-leverancier om te informeren of er extra stappen nodig zijn voor het verplaatsen van het maatwerk.
2. AccountView afsluiten
Tijdens de migratie mogen er geen bestanden van AccountView in gebruik zijn. U bereikt dat als volgt:
- Alle gebruikers moeten AccountView hebben afgesloten. Als u werkt met de Team- of Business-uitvoering, controleer dan in het venster Document > Stamgegevens programma > Ingelogde gebruikers of u de enige AccountView-gebruiker bent.
- Ga naar Windows services en sluit alle services die AccountView aanspreken, zoals de AccountView Communication Service en eventueel de AccountView Backoffice Server en de Visma Cloud Gateway.
- Als u gebruikmaakt van een koppeling met een ander softwarepakket, dan moet u deze koppeling stoppen.
Wanneer AccountView op een server staat, kan uw systeembeheerder via Computerbeheer controleren of er geen bestanden van AccountView openstaan.
3. Locaties controleren en verplaatsen
De volgende bestanden moet u allemaal naar de nieuwe omgeving verplaatsen. Het is raadzaam om op de nieuwe computer zoveel mogelijk dezelfde padnamen te gebruiken. Als u bijvoorbeeld de programmabestanden op C:\Program Files (x86)\Visma Software BV\AccountView hebt staan, dan zet u deze ook weer op dezelfde locatie op de nieuwe computer. Of heeft de map van AccountView op de oude server een gemapte driveletter, dan maakt u op de nieuwe server dezelfde driveletter op hetzelfde niveau aan. Dit is van belang om achteraf zo min mogelijk in AccountView te hoeven aanpassen. We laten u per onderdeel de padverwijzingen zien:
Kies Help > Info en noteer onderstaande locaties.
a. Programmabestanden: __________________________________
b. Systeemtabellen: __________________________________
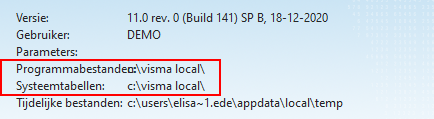
Controleer de locatie(s) van de administratiebestanden. Deze vindt u in AccountView onder Bestand > Administraties in de kolom Map administratie
c. Administratiemappen: __________________________________
Tot slot zijn er, afhankelijk van uw modulesamenstelling en eventuele koppelingen, nog een aantal aandachtspunten. Dit zijn de layouts (voor bijvoorbeeld de modules Facturering en Aanmaningen) en de documentkoppelingen (van bijvoorbeeld ingelezen PDF-inkoopfacturen).
d. Layoutbestanden: Controleer per administratie de locatie van de layoutbestanden (extensie .tm*) in de tabs via Document > Stamgegevens administratie > Taalcodes > F6. Als de layoutbestanden in de map Layouts van de programmamap van AccountView zijn opgeslagen, dan hoeft dit niet te worden aangepast.
e. Kopiedocumenten: Controleer per administratie de locatie van de kopiedocumenten in het veld Map kopiedoc via Opties > Instellingen > Administratie > Algemeen > Kopiedoc.
f. Documentkoppelingen: Controleer per administratie de locaties van de documentkoppelingen via Document > Stamgegevens administratie > Documentkoppelingen. Als deze locaties moeten worden gewijzigd, dan kan dit voor geselecteerde, gemarkeerde, of voor alle regels worden gedaan via Document > Documentkoppelingenbeheer. Zie voor meer informatie de supportnote Documentkoppelingenbeheer.
4. AccountView-werkstationinstallatie uitvoeren
Om AccountView te kunnen opstarten is een werkstationinstallatie nodig op de nieuwe computer. Dit doet u door het runtime-installatiebestand van de huidige AccountView-versie uit te voeren.
De runtime-installatie van de huidige AccountView-versie vindt u in de map WorkstationInstall in de map van de programmabestanden, of haalt u op van de webpagina AccountView-werkstationinstallatie.
5. Snelkoppeling maken
Om AccountView te opstarten kunt u een snelkoppeling maken. Dit doet u door naar de programmamap van AccountView te gaan en met de rechtermuisknop te klikken op AVWIN.exe. Hierna kiest u Snelkoppeling aanmaken, en verplaatst u deze snelkoppeling naar een door u gekozen locatie. Wanneer de programmabestanden van AccountView in een serveromgeving staan, controleer dan altijd of het pad van de snelkoppeling correct is.
6. Koppeling met een ander pakket registreren
Als u werkt met een COM-koppeling (een koppeling tussen een ander programma en AccountView), dan moet u ervoor zorgen dat deze weer kan worden gestart op de nieuwe computer. Hiervoor volgt u de stappen in Oplossing 1: AccountView juist installeren.
Volg deze stappen ook voor elk werkstation als de verwijzing naar de AccountView-programmamap op de werkstations is gewijzigd.
7. Locaties wijzigen
Wanneer de mapnaam van de administratie(s) op de nieuwe computer een andere naam (driveletter) krijgt dan op de oude locatie, dan lost u dit als volgt op:
Kies Bestand > Administraties en per administratie Bewerken > Administratiemap wijzigen om de nieuwe locatie van de administratiemap aan te wijzen.
In het geval dat de locaties van de administratiemappen zijn gewijzigd, zullen ook de locaties van de kopiedocumenten en eventueel de layoutbestanden per administratie moeten worden gewijzigd met de informatie in stap 4.
Visma-diensten inrichten op de nieuwe computer
De communicatie tussen AccountView en Visma-diensten verloopt via enkele Windows services: de AccountView Communication Service en/of de Visma Cloud Gateway. Deze zijn geïnstalleerd op de computer die is vastgelegd in AccountView in het veld ACS-server via Opties > Instellingen > Systeem > Visma-diensten.
Inhoudsopgave
- Visma-webservices disabelen op oude computer/server
- AccountView Communication Service
- Visma Cloud Gateway-service
- AccountView Backofficeserver
1. Visma-webservices disabelen op oude computer/server
Controleer in AccountView via Opties > Instellingen > Systeem > Visma-diensten het veld ACS-server waar de services staan geïnstalleerd. Ga naar Windows services op het aangegeven werkstation en stop daar de AccountView Communication Service en, indien aanwezig, de AccountView Backoffice Server Service en/of de Visma Cloud Gateway. Zet ze tevens op disabled. U kunt ze na afloop van de migratie nog de-installeren via het Windows-configuratiescherm.
2. AccountView Communication Service
2.1 Kopiëren van het .sqlite bestand
Wanneer u werkt met Visma.net Approval is het van belang dat u eerst het bestand <serienummer>.sqlite kopieert vanaf de oude computer/server. Dit bestand vindt u standaard onder C:\ProgramData\Visma Software BV\AccountView Communication Service. Op de nieuwe computer/server plaatst u dit bestand op dezelfde locatie, als de mappen nog niet bestaan maakt u deze aan. Werkt u niet met Visma.net Approval dan mag deze stap overgeslagen worden.
2.2 De ACS op de nieuwe computer installeren
Installeer de laatste versie van AccountView Communication Service op uw nieuwe computer. Het installatiebestand van de AccountView Communication Service is op te halen via Downloads onder de kop "AccountView Communication Service".
2.3 Windows-gebruiker in de service controleren
Vanuit Windows services kunt u controleren met welke Windows-gebruiker de AccountView Communication Service wordt gestart. Controleer of deze gebruiker voldoende toegangsrechten heeft voor de AccountView-programmamap en -administratiemappen. Koppel anders een gebruiker met de juiste rechten aan de service.
2.4 AccountView als COM-object registreren
Registreer AccountView op de computer waar u de Visma-diensten gaat inrichten als COM-object met een lokaal pad of eventueel volledig netwerkpad (UNC) naar de AccountView-programmamap. Dit doet u door de stappen te volgen in Oplossing 1: AccountView juist installeren.
2.5 AccountView.Net-certificaat koppelen
Koppel het AccountView.Net-certificaat aan de AccountView Communication Service met de stappen in 4. Ik krijg de melding "Er kan op dit moment geen beheerder worden vastgelegd. Het cliëntcertificaat is nog niet opgenomen in de AccountView Communication Service (ACS)..." in de wizard Visma-diensten activeren.
2.6 Visma-diensten bijwerken in AccountView
Nu moet u nog de nieuwe computer of server invoeren in Opties > Instellingen > Systeem > Visma-diensten. Vul in het veld ACS-server de naam van de nieuwe computer of server in.
3. Visma Cloud Gateway-service
Voor het installeren van de Visma Cloud Gateway volgt u de volgende stappen:
1. Download het bestand via de pagina Download Visma Cloud Gateway op de server of computer waar de programmabestanden van AccountView staan.
2. Pak het bestand uit en voer de setup.exe uit als Administrator.
3. Selecteer uw gewenste installatietaal en kies Volgende.
4. Markeer Visma On Premises/Cloud Gateway.
5. Demarkeer Visma Update en kies Volgende.
6. Kies Installeren. Er wordt een tweede venster geopend.
7. Kies daarin Volgende.
8. Markeer Directe verbinding als u geen gebruikmaakt van een proxyserver, en kies Volgende.
9. Selecteer Standaard bij Selecteer het installatietype, en kies Volgende.
10. Demarkeer Visma On Premises Gateway alleen lokaal beschikbaar, en kies Volgende.
11. Voer de inloggegevens (e-mailadres en wachtwoord) van de beheerder van Visma.net-diensten in. U gebruikt hiervoor dezelfde gegevens als voor AccountView.Net.
12. Kies Volgende.
13. Er wordt gemeld dat de Visma On Premises Gateway is geïnstalleerd, gestart, en verbinding kan maken met Visma.net-diensten
14. Kies Sluiten.
15. Kies Volgende in het eerste venster.
16. Kies daar ook Sluiten.
Hierna kunt u vanuit AccountView de stappen onder Opties> Visma-diensten activeren doorlopen om te controleren of alles succesvol is ingericht.
4. AccountView Backoffice Server
Het kan zijn dat de AccountView Backoffice Server Service ook een onderdeel is van de AccountView-omgeving. In dat geval moet deze ook op de nieuwe server worden geïnstalleerd. De her-installatie van deze service wordt in principe door de AccountView-leverancier gedaan omdat hier vaak instellingen en configuraties moeten worden aangepast.