

| Mamut Support ID: | M-1167241 |
| Product: | Mamut One |
| Laatst bijgewerkt: | 29 juni 2021 |
Omschrijving
Nederlandse ondernemers die goederen en/of diensten leveren binnen de Europese Unie aan (particuliere) klanten die zelf geen btw-aangifte doen, moeten de btw vanaf 1 juli 2021 veelal aangeven in het EU-land van de afnemer. Hierbij moet het btw-tarief van het EU-land van de afnemer in rekening worden gebracht. Er geldt een drempelbedrag van € 10.000 per jaar; onder deze drempel mag de Nederlandse btw in rekening worden gebracht.
Voor deze leveringen (en diensten) kan ook de nieuwe Unieregeling binnen het zogenoemde éénloketsysteem worden gebruikt. Hiermee kunnen alle btw-meldingen van de leveringen voor alle EU-landen in 1 keer worden afgehandeld.
Meer informatie over de wijzigingen vindt u op de website van de Belastingdienst en KVK. Raadpleeg tevens uw boekhouder of accountant als u mogelijk hiermee te maken krijgt en in kaart wilt brengen wat dit voor u betekent.
In dit artikel wordt behandeld hoe de gewenste btw-tarieven voor de facturatie kunnen worden toegevoegd, ervan uitgaande dat u gebruikmaakt van de Unieregeling. Ook wordt ingegaan op de vraag hoe u in rapportages de gefactureerde omzet en btw naar voren kunt halen.
Stappenplan
1. Btw-codes voor de OSS-verkopen in Mamut toevoegen
2. OSS-verkopen factureren
3. Rapportages voor de OSS-verkopen
1. Btw-codes voor de OSS-verkopen in Mamut toevoegen
Om de omzet en btw van de OSS-transacties apart te houden van de Nederlandse btw-aangifte, adviseren we nieuwe btw-codes aan te maken met daarin het juiste btw-tarief per EU-land. Voor het toevoegen van de btw-codes kunt u gebruikmaken van de nieuwe One Stop Shop-tool, waarmee u btw-rekeningen naar keuze kunt koppelen in de nieuwe btw-codes. In de interface van Mamut zelf is dit niet mogelijk.
Belangrijk: Zorg er eerst voor dat aan het rekeningschema aparte omzetrekeningen en btw-rekeningen voor de OSS-verkopen zijn toegevoegd. Als u in meerdere EU-landen aan particulieren levert, dan kan het handig zijn voor elke btw-code per land aparte omzet- en btw-rekeningen te gebruiken. Het is daarbij aan te raden om opeenvolgende rekeningnummers te gebruiken, zoals in het voorbeeld verderop in dit artikel. Zodoende kunt u in uw rapportages eenvoudig een uitsplitsing per land opvragen. Overleg met uw boekhouder als u twijfelt hoe de nieuwe grootboekrekeningen moeten worden ingericht.
Let op: Houd er rekening mee dat toegevoegde btw-codes achteraf niet kunnen worden verwijderd; wees dus zorgvuldig bij het invoeren van de juiste gegevens in de tool.
We raden daarom aan eerst een back-up te maken, voordat u met de stappen aan de slag gaat.
U gaat als volgt te werk om de gewenste btw-codes toe te voegen:
- Zorg ervoor dat de omzet- en btw-rekeningen die u voor de OSS-verkopen gaat gebruiken, zijn toegevoegd in het rekeningschema.
- Ga in Mamut naar Bestand - Databasehulpprogramma’s - Systeembestanden downloaden en klik op Volgende in de melding over het bijwerken van uw systeem.
- Zorg ervoor dat alleen de update OSS-toepassing voor Mamut is geselecteerd en klik op Bijwerken.
Als wordt aangegeven dat het bestand al bestaat, klik dan op OK om door te gaan. - Het systeem wordt nu bijgewerkt, waarna de installatiewizard wordt weergegeven. Klik daarin op Volgende en vervolgens op Installeren om de installatie te starten.
Als hierna een beveiligingswaarschuwing van Windows verschijnt, klik dan op Ja om door te gaan met de installatie. - Klik op Voltooien om de installatie af te ronden. Hierbij wordt tevens een snelkoppeling op het bureaublad aangemaakt.
- Start de OSS-toepassing voor Mamut vervolgens vanaf het bureaublad, of via Start - Zoeken (Windows+S).
- Selecteer bovenaan de gewenste bedrijfsdatabase.
- Voer vervolgens de waarden in voor de btw-code die u gaat toevoegen:
- Omschrijving: Voer hier de naam van de btw-code in, zoals deze in Mamut wordt getoond.
- Std. verkooprekening: Selecteer hier de omzetrekening waarop de omzet wordt geboekt.
- Btw-rekening: Selecteer hier de rekening waarop de af te dragen btw wordt geboekt.
- Percentage: Vul hier het btw-tarief in van het land waarvoor de btw-code wordt gebruikt.
- Klik vervolgens op Toevoegen om de btw-code direct aan Mamut toe te voegen.
- Herhaal stappen 7 t/m 9 voor overige btw-codes die u wilt toevoegen.
Een voorbeeld van hoe u gegevens in de tool invoert en vervolgens een btw-code aanmaakt, ziet u in de volgende afbeeldingen.
Let op: De rekeningen en percentages zijn uitsluitend ter illustratie.
Invoer in de tool:
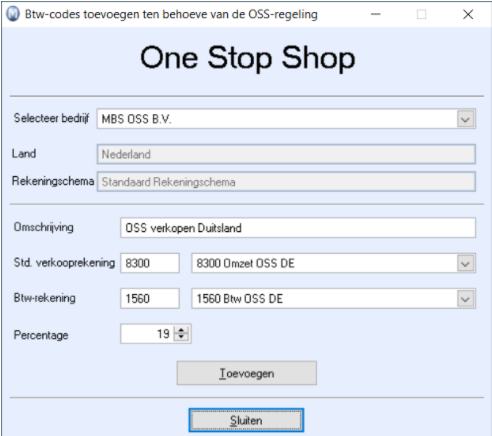
Resultaat in Mamut:
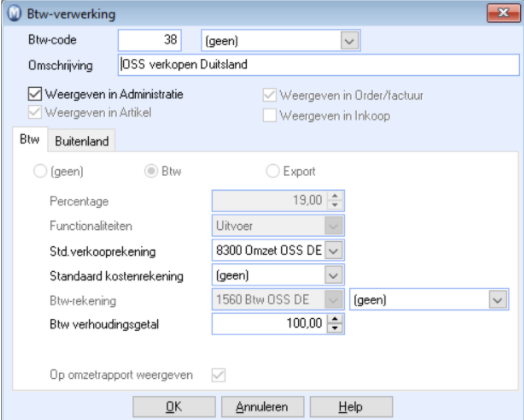
De toegevoegde btw-codes vindt u terug in het btw-register van Mamut. Daar kunnen achteraf nog enkele zaken worden aangepast. Om de btw-codes buiten de Nederlandse btw-aangifte te houden is het belangrijk dat de afrollijsten bovenin en naast de btw-rekening op “(geen)” blijven staan (zie afbeelding hierboven).
2. OSS-verkopen factureren
Nadat de btw-codes aan Mamut zijn toegevoegd, kunt u deze selecteren in de kolom Btw in uw niet-verwerkte orders aan particulieren binnen de EU, zoals in het voorbeeld hieronder:

Het is niet mogelijk om op relatieniveau aan te geven dat altijd automatisch een specifieke btw-code moet worden voorgesteld op uw verkooporders.
Importeert u uw orders vanuit een API-koppeling, bijvoorbeeld via een externe webshop? Controleer dan met de leverancier van uw koppeling dat de orders met de juiste btw-verwerking naar Mamut worden overgebracht.
3. Rapportages voor de OSS-verkopen
Via de reeds aanwezige rapporten in Mamut kunt u op basis van selecties eenvoudig inzicht krijgen in de gefactureerde omzet en btw met de nieuwe btw-codes voor de EU-particulieren.
Op rekeningniveau kunt u bijvoorbeeld gebruikmaken van het rapport (Saldi-)balans.
Hieronder vindt u een voorbeeld van een selectie die u daarbij kunt toepassen. In dit voorbeeld zijn de nieuw aangemaakte omzetrekeningen aan de 8300-reeks en de nieuwe btw-rekeningen aan de 1560-reeks toegevoegd, zodat er eenvoudig op deze reeksen kan worden gefilterd.
U gaat als volgt te werk:
- Ga naar Bestand - Afdrukken en selecteer links Administratie.
- Maak aan de rechterzijde de gewenste selectie bij Rapportsoort, Sorteren op en Verzenden naar.
- Dubbelklik op het rapport (Saldi-)balans.
- Maak op het tabblad Administratie een selectie op Boekjaar, Periode en Rekening. In dit voorbeeld ziet de selectie voor de btw-rekeningen er als volgt uit:
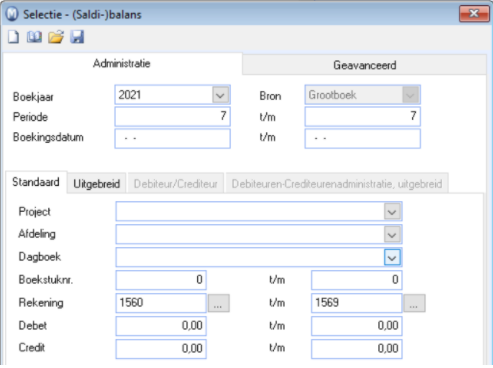
- Klik op OK om het rapport af te drukken. Zie onderstaand voorbeeld ter illustratie:
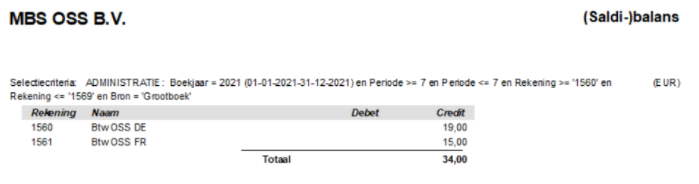
Als u ook de bijbehorende omzet voor dezelfde periode wilt achterhalen, dan drukt u het rapport nogmaals af met een selectie op de voor de OSS gedefinieerde omzetrekeningen. In dit voorbeeld zou dat er als volgt uit kunnen zien:
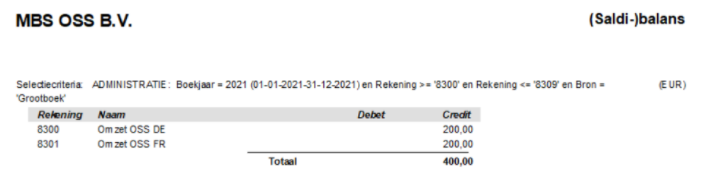
U kunt diezelfde selecties gebruiken in andere administratieve rapportages, zoals in het rapport Grootboek per periode voor een overzicht op boekstukniveau.
Meer informatie over het aanleveren van de btw over prestaties aan particulieren in de EU vindt u op de website van de Belastingdienst.