

Stappenplan om SQL Server 2012 Express te installeren
| Mamut Support ID: | M-02025158 |
| Product: | Mamut One |
| Laatst bijgewerkt: | 25 maart 2015 |
Omschrijving
Indien de installatie van Mamut vastloopt op de installatie van Microsoft SQL Server op een nieuwe server/pc, dan kunt u volgens de stappen van dit artikel handmatig SQL Server 2012 Express installeren.
Voor wie zijn deze stappen bedoeld?
Dit artikel gaat uit van een nieuwe installatie van Mamut op een pc waarop niet eerder met Mamut is gewerkt en waarop de installatie van Mamut mislukt door een probleem met de installatie van SQL.
U gaat als volgt te werk om Microsoft SQL Server 2012 Express handmatig te installeren:
- Download SQL Server 2012 Express via onderstaande links, kies de link die bij uw Windows hoort, 32-bits of 64-bits (u kunt dit vinden door te gaan naar het Windows Configuratiescherm - Systeem):
32-bit: http://download.microsoft.com/download/8/D/D/8DD7BDBA-CEF7-4D8E-8C16-D9F69527F909/ENU/x86/SQLEXPR_x86_ENU.exe
64-bit: http://download.microsoft.com/download/8/D/D/8DD7BDBA-CEF7-4D8E-8C16-D9F69527F909/ENU/x64/SQLEXPR_x64_ENU.exe - Kies Uitvoeren
- Kies New installation or add features to an existing installation.
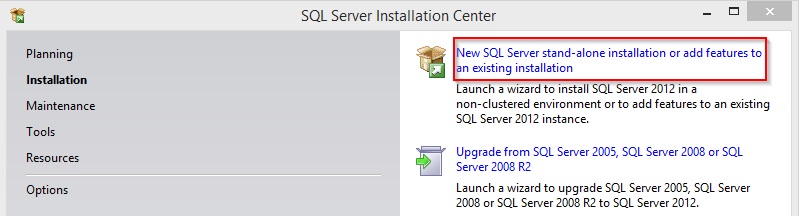
- Kies voor I accept the license terms.
- Selecteer de gewenste functionaliteiten en klik op Next.
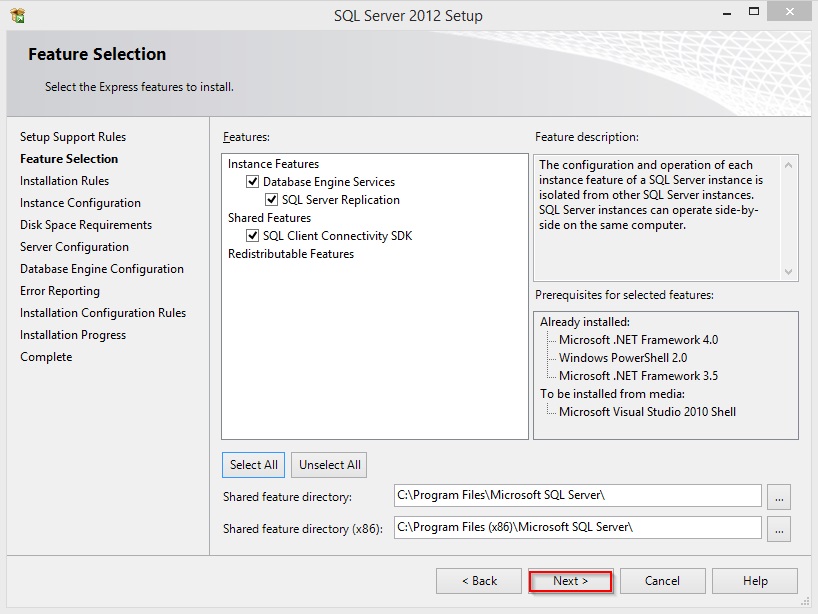
- Klik een aantal keer op Next totdat u in het onderstaande scherm uitkomt. Hier kiest u Named instance en kunt u MAMUT intypen:
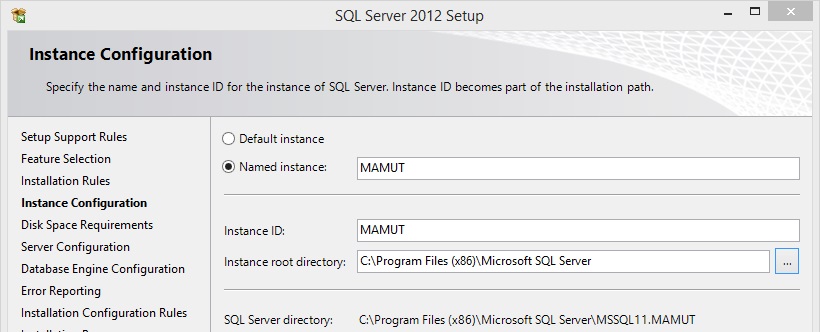
- Klik op Next. In het volgende scherm kunt u de standaard account-instellingen laten staan. Controleer hier dat "Startup Type" voor de SQL Server Browser hier op Automatic is ingesteld. Indien dit niet het geval is, pas dit dan aan.
Let op: Indien u op een server wenst te installeren die als domaincontroller is ingericht dan kunt u niet kiezen voor de account Network Service. Kies dan voor Local System. Als alternatief kunt u een nieuwe gebruiker in Windows aanmaken en deze gebruiker hier selecteren.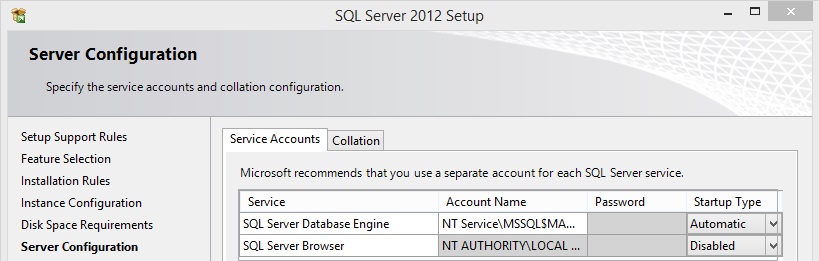
- Klik op Next. Kies hier voor Mixed Mode en vul een wachtwoord in. U kunt hier invullen wat u wilt, maar het wachtwoord moet minstens 6 tekens lang zijn en de wachtwoord policy van het netwerk gebruiken. Indien gewenst kunt u ook de andere Windows-gebruikers toevoegen die administrator op de SQL-server moeten worden.
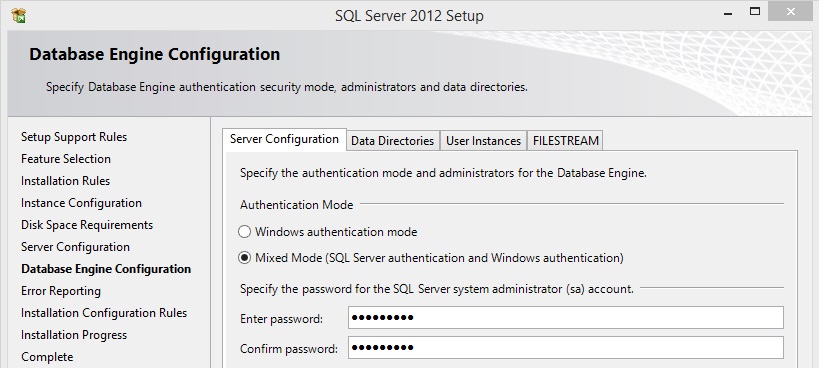
- Geef vervolgens aan of u foutenlogs naar Microsoft wilt verzenden (dit is niet verplicht) en klik op Next.
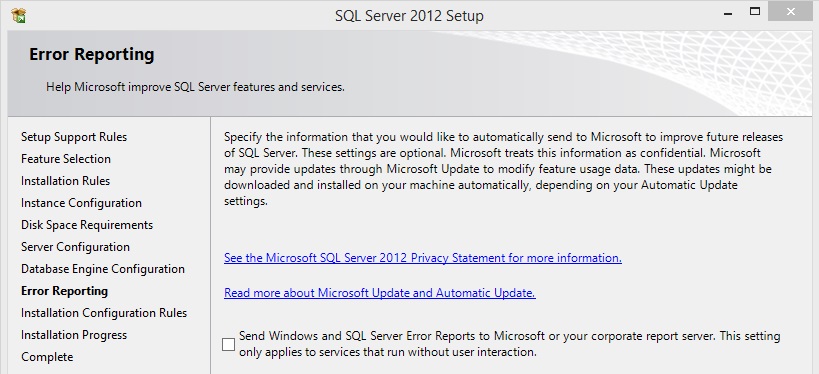
- Klik op Next totdat de installatie begint. Wanneer de installatie voltooid is krijgt u hiervan een melding en kunt u kiezen voor Close.
Nadat de installatie voltooid is kunt u de onderstaande stappen uitvoeren:
- Ga naar Start – Programma’s – Microsoft SQL Server 2012 – Configuration Tools - SQL Server Configuration Manager (of ga naar Start - Zoeken - Zoek op SQL Configuration Manager en open dit programma).
- In het linker venster kunt u de SQL Server Network Configuration-groep uitvouwen.
- Klik op Protocols for MAMUT.
- In het rechter venster dient Shared Memory en TCP/IP op enabled staan en VIA op disabled.
- Klik op SQL Server Services in het linker venster.
- Controleer of de SQL Server Browser gestart is. Wanneer die niet gestart is, kunt hier op dubbelklikken en vervolgens kiezen om te starten.
- Ga naar het tabblad Service en kies de Automatic bij de Start Mode. Klik op OK.
- Klik met de rechtermuisknop op SQL Server (MAMUT) en druk op Restart.
- Klik met de rechtermuisknop op SQL Server Browser en druk op Restart.
Controleer tenslotte nog de uitzonderingen in uw firewall, zoals beschreven in dit artikel.
Hierna kunt u de installatie van Mamut Business Software starten, waarbij de installatie van SQL Server zal worden overgeslagen.