

Mamut kan geen verbinding maken met SQL Server vanaf een werkstation
| Mamut Support ID: | M-02023494 |
| Product: | Mamut One |
| Laatst bijgewerkt: | 25 september 2018 |
Omschrijving
Bij het opstarten van Mamut gebeurt er een tijdje niets en vervolgens verschijnt de melding dat Mamut de aangegeven SQL Server niet kan vinden.
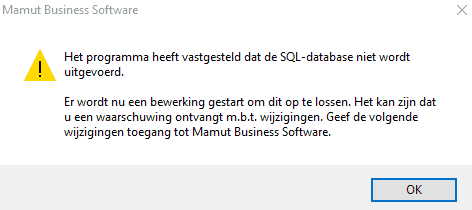
Dit wordt meestal veroorzaakt doordat SQL Server niet is gestart of doordat er vanaf uw pc geen toegang tot SQL Server is. In dit artikel zijn de oorzaken en oplossingen voor deze melding beschreven.
Let op: Als u niet beschikt over basiskennis van Windows en geen ervaring hebt met netwerken of het installeren van software, dan adviseren wij de onderstaande stappen niet zelf uit te voeren. Betrek hierbij zo nodig uw systeembeheerder of uw Mamut-partner.
U gaat als volgt te werk:
1. Controleer SQL Server op de server-pc.
a) Controleer of SQL Server is gestart. Als dit niet het geval is, dan kan Mamut zowel op de server als op alle werkstations niet opstarten.
- Ga naar C:\Windows\SysWOW64 en open het bestand SQLServerManagerXX.msc (de XX staan voor de SQL-versie waarmee u werkt).
- Selecteer aan de linkerkant SQL Server Services.
- Controleer of de SQL Server (MAMUT) is gestart.
In dit voorbeeld gaan we uit van de standaardinstancenaam MAMUT. Als u gebruikmaakt van een andere instancenaam, dan vindt u de naam hiervan terug tussen de haakjes. Uw instancenaam vindt u terug in het bestand mamut.ini (zie paragraaf 2 van dit artikel).- Klik met de rechtermuisknop op SQL Server (MAMUT) en kies Start/Restart.
- Klik met de rechtermuisknop op SQL Browser en kies Start/Restart.
b) Controleer of de netwerkprotocollen zijn geactiveerd. Dit is noodzakelijk om vanaf de werkstations verbinding te kunnen maken met SQL Server.
- Selecteer in de SQL Server Configuration Manager (zie stappen hierboven) aan de linkerkant SQL Server Network Configuration.
- Selecteer Protocols for MAMUT.
- Controleer of de protocollen Shared Memory, TCP/IP en Named Pipes zijn Enabled. Als dit niet het geval is, selecteer dan het betreffende protocol met de rechtermuisknop en kies Enable.
- Herstart SQL Server (MAMUT) als u protocollen hebt ingeschakeld.
2. Controleer of het werkstation verbinding maakt met de juiste server.
Om na te gaan of het werkstation verbinding met de juiste server probeert te maken, kunt u het bestand mamut.ini op het werkstation controleren.
De standaardlocatie van dit bestand is C:\Users\Public\Public Mamut\Mamut.
Controleer of de servernaam op de regel Server= naar de server verwijst. De netwerknaam van de server kunt u nakijken op de server zelf door daar met rechts te klikken op Mijn computer en Eigenschappen te kiezen. In Windows 8.1 kan dit door met de rechtermuisknop te klikken op Start en System te kiezen. De naam staat direct onder Eigenschappen of op het tabblad Computernaam.
Mocht de servernaam niet correct in mamut.ini op het werkstation staan, vervang dan dit bestand door mamut.ini van de server te kopiëren naar het werkstation. Hiermee zorgt u ervoor dat alle verwijzingen in het bestand op het werkstation gelijk zijn aan die op de server. Hierna start u het werkstation opnieuw op.
3. Controleer of het werkstation en de server zich in het lokale netwerk binnen hetzelfde domein of dezelfde werkgroep bevinden.
Om verbinding met SQL Server te maken, moeten de werkstations zich in hetzelfde domein of dezelfde werkgroep bevinden als de server-pc. Dit kunt u controleren in de eigenschappen van de computer (zie stappen hierboven). Het domein of de werkgroep staat direct onder Eigenschappen of op het tabblad Computernaam.
4. Controleer de firewall.
Als u Windows Firewall gebruikt, dan kunt u de firewall-instellingen openen in het Configuratiescherm van Windows. Als u een andere firewall gebruikt, dan moet u deze openen conform de handleiding van die firewall.
Om te testen of de firewall het probleem met de verbinding veroorzaakt, zou u deze tijdelijk (op eigen risico!) kunnen deactiveren.
In de firewall op de server moet u volledige toegang geven aan:
- De poort genaamd SQL en nummer 1433
- Het programma sqlservr.exe dat de volgende standaardlocatie kent, afhankelijk van de versie van uw SQL Server:
SQL 2008 R2: C:\Program Files (x86)\Microsoft SQL Server\MSSQL10_50.MAMUT\MSSQL\Binn
SQL 2012: C:\Program Files (x86)\Microsoft SQL Server\MSSQL11.MAMUT\MSSQL\Binn
SQL 2014: C:\Program Files (x86)\Microsoft SQL Server\MSSQL12.MAMUT\MSSQL\Binn- Het programma sqlbrowser.exe dat de volgende standaardlocatie kent: C:\Program Files(x86)\Microsoft SQL Server\90\Shared\
Let op: Hebt u een update van Microsoft SQL Server uitgevoerd? Controleer dan of de locatie van sqlservr.exe correct is vastgelegd in de firewall en wijzig deze zo nodig in de nieuwe locatie.
In de firewall op het werkstation moet u mamut.exe volledige toegang geven tot het netwerk en internet.
Meer informatie over het instellen van de firewall vindt u hier.
5. De Windows-gebruiker heeft niet voldoende rechten voor SQL Server.
Door het volgen van de stappen in dit artikel kunnen de gebruikersrechten op SQL Server voor Windows-gebruikers voor Microsoft SQL Server 2008 R2 / 2012 en 2014 worden aangepast.
6. De bovenstaande stappen zijn gecontroleerd en/of uitgevoerd, maar de melding dat SQL Server niet kan worden gevonden bij het opstarten is niet verholpen.
Voer in dat geval de onderstaande tests uit om meer duidelijkheid te krijgen over de oorzaak van de foutmelding.
a) Controleer of het IP-adres van de server correct door het werkstation wordt gezien.
Dit kunt u als volgt controleren:
- Ga op de server naar Start – Uitvoeren.
- Typ CMD en druk op Enter.
- Typ in het vervolgscherm IPCONFIG en druk op Enter.
- Noteer het IP-adres van de server of maak een schermafbeelding.
- Ga op het werkstation naar Start – Uitvoeren.
- Typ CMD en druk op Enter.
- Typ PING servernaam (voer hier de naam van uw server-pc in) en druk op Enter.
- Vergelijk het weergegeven IP-adres met het IP-adres van de server dat u in stap 4 hebt gevonden.
Als het werkstation een ander IP-adres toont, dan is er een probleem met het vinden van het juiste IP-adres binnen het netwerk. Neem contact op met uw netwerkbeheerder om dit te verhelpen.
Als het IP-adres wel correct wordt gezien, open dan het bestand mamut.ini (standaardlocatie: C:\Users\Public\Public Mamut\Mamut) op het werkstation en vervang hierin achter Server= de servernaam door het IP-adres van de server.
b) Controleer of het mogelijk is om via ODBC met SQL Server te verbinden.
Volg hiervoor de stappen in dit artikel. Krijgt u een foutmelding bij het uitvoeren van de ODBC-test, stuur dan een schermafbeelding daarvan naar Mamut Support ([email protected]). Voeg hierbij ook een schermafbeelding van de uitkomst van de IP-test van paragraaf 6a toe. Mamut Support zal contact met u opnemen zodra de gegevens zijn onderzocht.