AccountView Support - Financieel
Installatie en gebruik PKIoverheid-certificaat voor ob en icp
In dit artikel vindt u de stappen voor het installeren van uw PKIoverheid services-certificaat waarmee u aangifte ob en icp vanuit AccountView kunt versturen. We gaan er in deze supportnote van uit dat u het PKIoverheid-certificaat al in bezit hebt en gaan alleen in op de stappen om het certificaat in gebruik te nemen in AccountView.
Als u geen eigen certificaat hebt, dan kunt u met Visma.net AutoReport eenvoudig uw btw- en icp-aangiften versturen naar de Belastingdienst. Het is niet meer nodig om een PKIoverheid-certificaat aan te schaffen, dat hebben wij voor u gedaan.
Wilt u liever een eigen certificaat aanschaffen? In het volgende artikel leest u of u deze nodig hebt en hoe u eraan komt: Aangiften en rapportages versturen via SBR. Overige algemene informatie vindt u op die pagina.
Systeemeisen
U kunt alleen gebruikmaken van SBR voor de ob- en icp-aangifte als u met een geschikte versie van AccountView werkt. Dit heeft te maken met de jaarlijkse vernieuwing van regelgeving door de Belastingdienst. Visma ondersteunt de laatste drie versies van AccountView voor de elektronische belastingaangifte door middel van Service Packs. In AccountView kunt u uw versie controleren met Help > Info.
De verbinding met de Belastingdienst wordt beveiligd met beveiligingsprotocol TLS 1.2. Microsoft ondersteunt TLS1.2 vanaf Windows 7 & Windows 2008R2. Zie ook Support for SSL/TLS protocols on Windows. Vraag eventueel uw systeembeheerder om dit voor u te controleren.
Werkt u met de module Samenstel-SBR oplossing? Om rapportages te versturen via SBR/XBLR kunt u ook onderstaand stappenplan voor de inrichting volgen.
Stappenplan
Om uw aangiften te elektronisch te kunnen versturen doorloopt u de volgende stappen:
- Installeren certificaat
- Aanmaken aangifteprofiel
- Vastleggen aangifteprofiel
- Controleren systeeminstellingen
Let op: Als u SBR al gebruikt, maar enkel een nieuw certificaat moet installeren, dan hoeft u alleen stap 1 en 2 uit te voeren. Daarbij maakt u bij stap 2 geen nieuw aangifteprofiel aan, maar legt u alleen het nieuwe certificaat vast in het huidige aangifteprofiel.
Stap 1: Installeren certificaat
U kunt op twee manieren gebruikmaken van het PKIoverheid-certificaat vanuit AccountView. Enerzijds kunt u het certificaat direct in AccountView importeren. Anderszijds is het ook mogelijk om het certificaat alleen binnen Windows te installeren en dit te gebruiken vanuit AccountView. De tweede optie kunt u gebruiken wanneer uit beveiligingsoverwegingen het certificaat niet direct in AccountView mag worden geïmporteerd.
Het certificaat importeren in AccountView
Zoals gezegd kunt u ervoor kiezen om het PKIoverheid-cliënt-certificaat in AccountView te importeren. Om dat te doen, volgt u deze stappen:
- Kies Document > Stamgegevens systeem > Certificaten. Ziet u in dit venster ook het certificaat CN=dgp2.procesinfrastructuur.nl staan? Dit certificaat is niet meer nodig. Dit wordt in de ondersteunde versies van AccountView voor elektronische belastingaangifte dynamisch opgehaald bij het verzenden van de aangifte. U mag dit certificaat dus verwijderen; u moet enkel nog een cliënt certificaat toevoegen.
- Kies Document > Certificaat importeren.
- Geef de locatie en het wachtwoord van het certificaat op.
- Selecteer desgewenst de optie Wachtwoord vragen bij gebruik certificaat.
- Kies ten slotte OK om het certificaat te importeren.
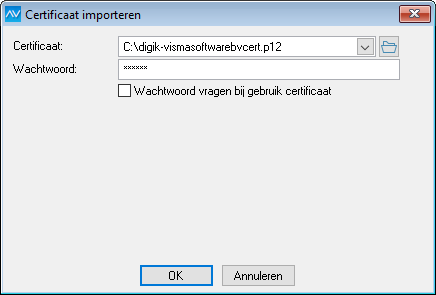
De optie Wachtwoord vragen bij gebruik certificaat zorgt er voor dat iedere keer dat u het certificaat gebruikt om het wachtwoord wordt gevraagd. Dat gebeurt per aangiftebericht, zowel bij het versturen van de aangifte als het ontvangen van de status. Wanneer dat precies is, is afhankelijk van de optie Aangiften direct verzenden bij Opties > Instellingen > Systeem > Elektr aangifte. Meer informatie daarover vindt u onder Stap 4: Controleren systeeminstellingen.
Als het certificaat correct is geïmporteerd, dan wordt dit in AccountView aangeduid als type PKI-overheid cliëntcertificaat. Heeft uw certificaat het type PKI-overheid servercertificaat gekregen? Dan hebt u een onvolledig certificaatbestand geïmporteerd. Neem contact op met uw certificaatleverancier voor meer informatie.
Het certificaat gebruiken vanuit Windows
Het is in AccountView ook mogelijk om gebruik te maken van een certificaat dat is geïnstalleerd in de zogeheten Windows Certificate Store. Dit kan zowel de Store zijn van uw lokale gebruiker als van de gebruikte computer. Door de Store van de lokale gebruiker te hanteren, weet u zeker dat u de enige bent die het certificaat kunt gebruiken. Als er meerdere gebruikers zijn die het certificaat moeten gaan gebruiken vanaf dezelfde computer, dan is het wellicht handiger om de Store van de computer te hanteren bijvoorbeeld als u werkt in een Terminal Server-omgeving.
Voor de daadwerkelijke installatie van het certificaat in de Windows Certificate Store hanteert u de aanwijzingen van uw certificaatleverancier (CSP). Mocht u hier verdere hulp bij nodig hebben, dan kan uw systeembeheerder u daarbij helpen.
Stap 2: Aanmaken aangifteprofiel
Om uw nieuwe certificaat te kunnen gebruiken, moet u in een aangifteprofiel vastleggen dat u het certificaat wilt gaan gebruiken. Heeft u al een aangifteprofiel en is dit al gekoppeld aan uw administraties? Dan kunt u het nieuwe certificaat koppelen aan uw bestaande aangifteprofiel (zie stap 6 hieronder). Om het aangifteprofiel aan te maken volgt u deze stappen:
- Kies Document > Stamgegevens systeem > Aangifteprofielen.
- Kies Bewerken > Toevoegen om een nieuw aangifteprofiel aan te maken.
- Selecteer het profieltype SBR.
- Kies de tab SBR.
- Kies, afhankelijk van hoe het certificaat is geïnstalleerd, de juiste certficaatlocatie.
- Selecteer het betreffende certificaat.
- Kies OK om het aangifteprofiel op te slaan.
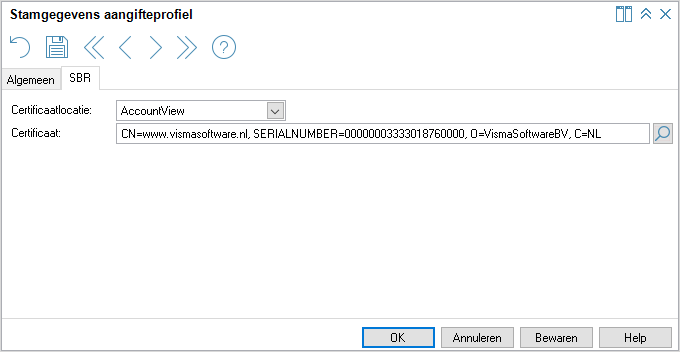
Stap 3: Vastleggen aangifteprofiel
Als u het nieuwe aangifteprofiel hebt aangemaakt, moet u dit nog vastleggen in de administratie-instellingen. Per administratie volgt u daarvoor deze stappen:
- Open de betreffende administratie.
- Kies Opties > Instellingen > Administratie > Algemeen > Elektr aangifte.
- Selecteer bij Aangifteprofiel nu het nieuwe SBR-aangifteprofiel.
- Werkt u met de module Samenstel-SBR oplossing en wilt u rapportages verzenden via SBR/XBRL? Koppel dan bij Taxonomieprofiel ook een aangifteprofiel.
- Kies OK om de wijzigingen te bewaren.
Het is verstandig om dit eerst te doen voor één administratie en vervolgens de werking te testen. Als het versturen via SBR voor die administratie naar behoren slaagt, dan kunt u daarna bij de overige administraties het aangifteprofiel aanpassen.
Tip: Bent u intermediair en verzorgt u voor uw cliënten de aangiften? Dan kan het zijn dat u voor veel administraties het aangifteprofiel moet gaan vastleggen. U kunt daarvoor gebruikmaken van de optie Document > Vanuit referentie-administratie bijwerken in het venster Administraties. Druk voor meer informatie op F1 na het selecteren van deze optie.
Stap 4: Controleren systeeminstellingen
Voordat we ingaan op het daadwerkelijk versturen van aangiften via SBR, zijn er nog enkele systeeminstellingen van belang. Kies daarvoor Opties > Instellingen > Systeem > Elektr aangifte. U ziet hier de optie Aangiften direct verzenden. Als deze is gemarkeerd, dan wordt de SBR-aangifte direct vanuit het venster Btw-aangiften verzonden. Zo niet, dan worden aangiften hier enkel klaargezet om ze vanuit het venster Aangifteberichten te verzenden. Dit is van belang als u hebt vastgelegd dat het certificaatwachtwoord bij gebruik wordt gevraagd toen u het certificaat importeerde in AccountView of installeerde in de Windows Certificate Store.
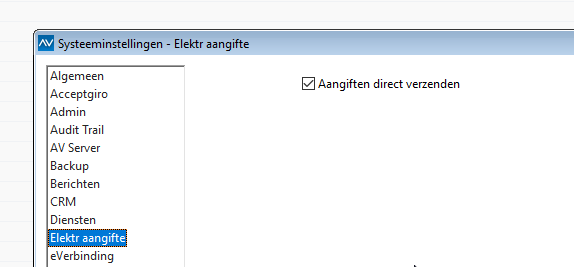
Meer informatie
Na het uitvoeren van de stappen uit deze supportnote bent u klaar voor het gebruik van SBR. Hoe u de aangifte daadwerkelijk kunt gaan versturen leest u in 'Elektronische Belastingaangifte'. Zie ook nog de antwoorden op de veelgestelde vragen.