

E- mailen
Hoe kan ik een factuur versturen per e-mail?
Om een factuur via e-mail te versturen doet u het volgende:
1. Selecteer de factuur die u wilt versturen en klik in de werkbalk op E-mail factuur. Het formulier E-mail factuur wordt geopend, waarin u een aantal instellingen kunt invoeren.
2. Als alle verkoopfacturen in de selectie voor één debiteur bestemd zijn, staat in het veld Sjabloon de standaardsjabloon ingevuld zoals opgegeven bij de debiteur.
3. Standaard wordt in het veld E-mail adres het e-mail adres getoond van de contactpersoon die is gekoppeld aan het factuuradres.
4. Als onderwerp wordt het factuurnummer en de factuurdatum getoond in het veld E-mail onderwerp. Deze tekst kunt u hier eventueel nog wijzigen.
5. De e-mail tekst wordt automatisch ingevuld in het veld E-mail tekst.
6. Klik op de knop E-mail om het te verzenden bericht aan te maken. Dit bericht kunt u nog bewerken voor het te verzenden.
Hoe pas ik het onderwerp en standaardtekst van de e-mail aan?
Het onderwerp van de e-mail berichten en/of de standaardtekst van de e-mail kunt u aanpassen in de programma-instellingen.
1. Klik in de werkbalk Snelle toegang op Instellingen. U kunt de instellingen ook openen door op de Davilex-knop te klikken en te kiezen voor Instellingen.
2. Klik op het tabblad Administratiebeheer in de groep Instellingen Administratie op Facturatie.
3. Klik op het tabblad E-mail Facturen.
4. Op het tabblad E-mail tekst past u de tekst aan en op het tabblad E-mail onderwerp het onderwerp.
5. Nadat de wijzigingen zijn gedaan klikt u op Opslaan en sluiten.
Layout
Hoe wijzig ik het aantal decimalen van de Eenheidsprijs (Artikelprijs) in de lay-out?
Het aantal decimalen van de Eenheidsprijs (Artikelprijs) zoals getoond door een lay-out sjabloon wilt u wijzigen. Het aantal decimalen van de Eenheidsprijs kunt u aanpassen in de instellingen.
Instructies
1. Klik in de werkbalk Snelle toegang op Instellingen. U kunt de instellingen ook openen door op de Davilex-knop te klikken en te kiezen voor Instellingen.
2. Klik op het tabblad Algemeen in de groep Instellingen systeem op Layout.
3. Klik op het tabblad Valuta.
4. Onder het kopje Artikelprijzen voert u in het veld 'Aantal decimalen' het aantal in dat in de lay-out moet worden getoond voor de artikelprijzen.
5. Klik op Opslaan en sluiten om de instellingen te bewaren.
Afdrukken
Hoe verhelp ik de melding 'There is no default printer currently selected'?
Bij het afdrukken van een factuur ontvangt u de melding 'There is no default printer currently selected'.
Deze melding wordt veroorzaakt doordat er in Windows geen standaard printer is geselecteerd. Dit kunt u als volgt instellen:
Instructies
1. Sluit de software van Davilex af.
2. Druk de toetsencombinatie Windows-logotoets + Q in. Het zoekmenu van Windows wordt geopend. (De Windows-logotoets op uw toetsenbord is herkenbaar aan het Microsoft-logo .)
3. Vul in het vak 'Zoeken in Windows': Instellingen.
4. Druk Enter.
5. Klik op Apparaten.
6. Klik aan de linkerzijde op Printers en scanners.
7. Klik op de aangesloten printer.
8. Vervolgens klikt u op Beheren.
9. Klik op Als standaard instellen.
10. Sluit de Instellingen door rechts bovenin op het kruisje te klikken.
Nu de instellingen zijn gewijzigd kunt u de factuur weer afdrukken.
Betaallink / QR Code
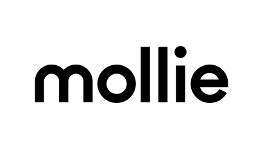
Met de Visma betaallinkdienst voor Davilex kunt u betaallinks toevoegen aan verkoopfacturen en aanmaningen, en die laten betalen via betaalserviceprovider Mollie.
Over de aanbieder
Mollie helpt ondernemingen van elk formaat efficiënter te werken door een betrouwbare, maar makkelijk te gebruiken, betaaloplossing. Accepteer vandaag nog betere betalingen en boost de groei van jouw onderneming.
Prijs van de koppeling
Gratis koppeling. Minimaal Davilex versie 9.14 noodzakelijk.
Mollie vanaf prijzen zijn € 0,29 per transactie.
Meer weten?
Kijk op de website van mollie.com
Of bekijk onze instructievideo.
Factureren
Wat moet ik doen als ik een afrondingsverschil van het totaalbedrag BTW op de factuur constateer?
Wanneer u in Davilex Factuur het berekende BTW-bedrag controleert door over het totale factuurbedrag exclusief BTW de BTW uit te rekenen komt er een ander bedrag uit dan wat Davilex factuur toont.
Dit is geen rekenfout in Davilex Factuur, maar het gevolg van onvermijdelijke afrondingsverschillen. Indien u een factuur met 5 factuurregels van € 0,50 exclusief 21% BTW stuurt krijgt u een afrondingsverschil van 3 cent. Deze afronding is onvermijdelijk voor een correcte verwerking in de boekhouding. In Davilex Factuur is er namelijk voor gekozen voor de berekening van de BTW dit per factuurregel te doen.
Davilex Factuur berekent het BTW-bedrag per regel omdat er per factuurregel een ander BTW-percentage gebruikt kan worden. Naast deze flexibiliteit moet het ook mogelijk zijn om de BTW per regel af te drukken op de factuur (een werkwijze die vaak voorkomt). Dit betekent dat Davilex Factuur het BTW-bedrag per regel moet afronden op (maximaal) twee decimalen tijdens het invoeren van de verkoopfactuur. Met een BTW-percentage van 21% betekent kunnen er kleine afrondingsverschillen ontstaan.
Hoe maak ik een credit-verkoopfactuur?
Een credit-verkoopfactuur gebruikt u om één of meerdere verstuurde verkoopfacturen ongedaan te maken. Een credit-verkoopfactuur maakt u bijvoorbeeld aan als artikelen zijn geretourneerd of als een debiteur een onjuiste verkoopfactuur heeft ontvangen.
Om de lijst Credit-verkoopfacturen te openen, klikt u op het tabblad Facturatie in de groep Verkoop op Creditfacturen. In deze lijst kunt u nieuwe credit-verkoopfacturen invoeren, gegevens van bestaande credit-verkoopfacturen wijzigen en bestaande credit-verkoopfacturen uit de lijst verwijderen.
Kies voor Lege credit-verkoopfactuur als u de credit-verkoopfactuur nergens op wilt baseren. Als u vervolgens op OK klikt, wordt het formulier Credit-verkoopfactuur toevoegen getoond. Indien u de nieuwe credit-verkoopfactuur wilt baseren op een reeds aangemaakte verkoopfactuur, dan doet u het volgende:
1. Kies voor Verkoopfactuur.
2. Kies uit de keuzelijst de verkoopfactuur waarop u de credit-verkoopfactuur wilt baseren. In de keuzelijst staan alleen definitief afgedrukte verkoopfacturen.
3. Geef in de lijst met factuurregels aan van welke regels u de gegevens wilt overnemen. Klik hiervoor in de betreffende selectievakjes.
4. Klik op de knop OK. Het formulier Credit-verkoopfactuur toevoegen wordt getoond, ingevuld met de gegevens van de geselecteerde verkoopfactuurregels. Voor iedere geselecteerde factuurregel is een aparte credit-verkoopfactuurregel aangemaakt.
5. Klik op Opslaan en sluiten.
De credit-verkoopfactuur kunt u vervolgens afdrukken of per e-mail versturen.
Hoe kan ik herhalende facturen aanmaken?
Van aangemaakte verkoopfacturen wilt u herhalende facturen maken. Om van verkoopfacturen herhalende facturen te maken dient u dit in te stellen bij de betreffende verkoopfactuur.
Instructies
1. Klik op het tabblad Facturatie in de groep Verkoop op Facturen.
2. Selecteer de factuur waarvan u herhaalde facturen wilt genereren.
3. Klik op Wijzigen.
4. Klik op het tabblad Herhalende factuur.
5. Bij het veld 'Herhalingspatroon' kiest voor de frequentie van de facturen.
6. In het veld 'Einddatum' vult u de datum in waarop de laatste factuur gemaakt moet worden. Wanneer u in dit veld geen waarde invult zal de factuur worden aangemaakt wanneer u herhalende facturen genereert en de termijn van de factuur verstreken is.
7. Klik op Opslaan en sluiten om de wijzigingen op te slaan.
Let op: U kunt pas herhalende facturen aanmaken wanneer de originele factuur definitief is afgedrukt. De frequentie van de factuur gaat in op het moment dat de factuur definitief is afgedrukt.
Hoe kan ik aanmaningen genereren?
Indien een debiteur na het verstrijken van de betalingstermijn nog geen (volledige) betaling heeft gedaan, kunt u de debiteur een herinnering sturen. Hiervoor dient u aanmaningen te genereren die u vervolgens kunt versturen.
Instructies
1. Klik op het tabblad Facturatie in de groep Verkoop op Aanmaningen.
2. Om nieuwe aanmaningen aan te maken, klikt u op de knop Genereren. Het formulier Aanmaningen genereren wordt getoond.
3. In het veld Aanmaningsdatum wordt als standaardwaarde de huidige datum getoond. In dit veld kunt u de datum opnemen waarop u de aanmaning wilt aanmaken. Om de datum te wijzigen, kunt u handig gebruik maken van de kalenderknop. Er worden aanmaningen gegenereerd voor de verkoopfacturen waarvan de betalingstermijn, die is opgeslagen bij betalingsvoorwaarde, is verstreken.
4. In het veld Begin met aanmaningsnummer wordt automatisch het nummer dat volgt op de laatst aangemaakte aanmaning getoond. Voor de eerste aanmaning wordt dezelfde structuur gehanteerd die u met het formulier Factuurnummering kiezen heeft gekozen voor de (credit-)verkoopfacturen. U kunt dit nummer gebruiken of wijzigen. Als u het nummer wijzigt, dient u wel te bedenken dat het nummer uniek moet zijn. Iedere aanmaning moet een aanmaningsnummer krijgen.
5. Bij Aanmaning per kunt u kiezen of u de aanmaningen per 'debiteur' of per 'factuur' wilt genereren. Als u de aanmaning per factuur genereert, wordt voor iedere openstaande factuur één aanmaning gegenereerd. Het kan dan dus voorkomen dat één debiteur meerdere aanmaningen opgestuurd krijgt. Als u de aanmaningen per debiteur genereert, worden alle openstaande facturen voor die debiteur op één aanmaning samengevoegd.
6. Bij Aanmaningskosten vult u het bedrag in dat u uw debiteur berekent als u hem een aanmaning verstuurt. De standaardwaarde die hier staat ingevuld.
7. Als u in het veld Aanmaning per heeft gekozen voor de optie ‘debiteur’, dan heeft u de mogelijkheid om op de aanmaning ook facturen op te nemen waarvan de betalingstermijn nog niet is verstreken. Hiervoor klikt u in het selectievakje bij deze optie.
8. Klik op OK om de aanmaning(en) te genereren. Voor alle facturen waarvan de optelsom van de factuurdatum en de betalingstermijn in de tijd gezien vóór de aanmaningsdatum ligt, wordt een aanmaning gegenereerd. U keert terug in de lijst aanmaningen waar u de zojuist gegenereerde aanmaning(en) terugvindt. Om het formulier te sluiten zonder aanmaningen te genereren, klikt u op Annuleren.
9. Hierna kunt u de aanmaningen afdrukken of per email versturen.
Hoe maak ik verborgen facturen zichtbaar?
In de lijst met facturen worden niet alle facturen getoond, of de facturen staan niet in chronologische volgorde.
Dit wordt veroorzaakt door de sortering of de selectie. Hierdoor worden bepaalde facturen niet getoond of staan de facturen niet op juiste volgorde. Door de sortering te wijzigen en de selectie op 'alle' te zetten, zullen alle facturen weer juist getoond worden.
Instructies
1. Klik in werkbalk op Lijstopties.
2. Onder het kopje Sortering kunt u aangeven hoe u wilt dat de regels binnen de kolommen worden gesorteerd.
3. Selecteer als eerste achter sorteer op voor 'Datum' en markeer de optie Aflopend.
4. Selecteer als tweede kiest u achter sorteer op voor 'Factuurnummer' en markeer de optie Aflopend.
5. Klik op het tabblad Selecties.
6. Selecteer in het veld Toon in het hoofdscherm de selectie de optie 'alle'.
7. Klik op OK.
Je privacy
Ondersteuning
Ontdek
Social
© 2024 Visma Software BV