AccountView Support - Financieel
Btw-aangifte controleren in AccountView
Aan een btw-code is een btw-aangifterubriek gekoppeld. Deze btw-aangifterubriek bepaalt op welke regel van het btw-aangifteformulier de bedragen worden afgedrukt. Daarom kunnen op de btw-aangifte alleen bedragen worden getoond die met een btw-code zijn geboekt. Op de btw-aangifte vindt u dus geen omzet of kosten die zonder btw-code zijn geboekt, en ook geen bedragen die rechtstreeks op de btw-grootboekrekeningen zijn geboekt.
Oplossing
Het is zaak om na te gaan of alle bedragen die u op de btw-aangifte wilt vermelden, ook met een (juiste) btw-code zijn geboekt. U hebt daarvoor verschillende mogelijkheden die onderstaand worden besproken.
Aangifte per kwartaal of periode?
In Rapporten > btw-aangifte kunt u aangeven voor welk tijdsbestek u een aangifte wilt afdrukken. Een aangifte voor kwartaal 1 hoeft niet precies dezelfde resultaten op te leveren als voor periode 1 t/m 3. Het eventuele verschil wordt veroorzaakt doordat voor ‘kwartaal 1’ alle boekingen worden geselecteerd met een mutatiedatum 1 januari t/m 31 maart, terwijl bij ‘periode 1 t/m 3’ wordt gekeken naar de periode van de dagboekbladzijde waarin de boeking is gemaakt, en niet naar de mutatiedatum. Een boeking die wordt ingevoerd met mutatiedatum 4 april in periode 3, valt in kwartaal 2, maar ook in periode 1 t/m 3. Gebruik dus altijd hetzelfde tijdsbestek binnen een boekjaar. Doet u dat niet, dan is het mogelijk dat u twee keer aangifte doet voor mutaties waarvan de mutatiedatum niet overeenkomt met de periode. Aangifte per kwartaal is handig als u vaak boekingen maakt in perioden die al zijn verstreken. U weet dan zeker dat er over deze boekingen aangifte wordt gedaan.
AccountView Solo
Zo controleert u de btw-aangifte in AccountView Solo:
- Kies Bestand > Grootboek en selecteer de eerste grootboekrekening waarop u btw boekt (bijvoorbeeld 1400).
- U wilt graag zien dat alle bedragen op deze rekening met een btw-code zijn geboekt. Kies daarom Zoeken > Grootboekkaart voor de lijst met boekingen.
- Kies vervolgens Rapporten > Grootboekkaart en kies Afdrukvoorbeeld of kies OK om het rapport af te drukken.
- Contoleer of in de kolom B (btw-code) bij elke boeking de juiste btw-code is ingevoerd.
- Herhaal de bovenstaande stappen voor elke grootboekrekening waarop btw geboekt wordt (btw-rekeningen, kostenrekeningen en omzetrekeningen).
AccountView Team en Business
Om de werkwijze te verduidelijken gaan we er even vanuit dat u een btw-aangifte wilt doen over de perioden 1 tot en met 3. De grootboekrekeningnummers van de omzet beginnen in deze voorbeelden altijd met het cijfer 8. U hebt vier controlemogelijkheden.
btw-code bij alle omzetboekingen?
U controleert of bij alle omzetboekingen een btw-code is ingevoerd:
- Kies Bestand > Journaal.
- Kies Beeld > Selecteren. Selecteer de omzetboekingen die zijn geboekt in de betreffende periode waarbij geen btw-code is gebruikt:
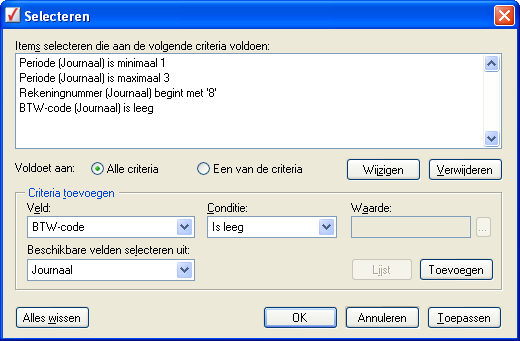
- Kies eventueel Rapporten > Journaalposten om een overzicht af te drukken van alle geselecteerde journaalposten.
Mochten er na deze selectie nog boekingen in het venster staan, dan zijn dit boekingen zonder btw-code. Deze boekingen kunt u controleren en zo nodig wijzigen.
Juiste btw-code bij alle omzetboekingen?
U controleert of bij alle omzetboekingen de juiste btw-code is gebruikt. In onderstaand voorbeeld gaan we ervan uit dat bij grootboekrekening 8000 altijd btw-code 1 moet worden gebruikt. Uiteraard kunt u zo’n selectie ook voor andere combinaties van rekeningen en btw-codes, of van uw kostenrekeningen maken.
- Kies Bestand > Journaal.
- Kies Beeld > Selecteren en voer onderstaande selectie in:
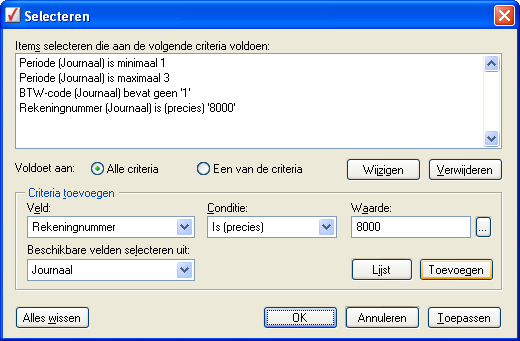
- Kies eventueel Rapporten > Journaalposten om een overzicht af te drukken van alle geselecteerde journaalposten.
Mochten er na deze selectie nog boekingen in het venster staan, dan zijn dit boekingen met een onjuiste btw-code. Deze boekingen kunt u controleren en zo nodig wijzigen.
Directe boekingen op btw-rekeningen?
U controleert of er rechtstreeks boekingen zijn gemaakt op de btw-rekeningen, zonder btw-codes. Van deze boekingen kan immers geen btw-aangifterubriek worden bepaald. In onderstaand voorbeeld controleren we of er op de grootboekrekening 1400 (btw hoog te betalen) boekingen zijn gemaakt zonder btw-code.
- Kies Bestand > Journaal.
- Kies Beeld > Selecteren en voer onderstaande selectie in:
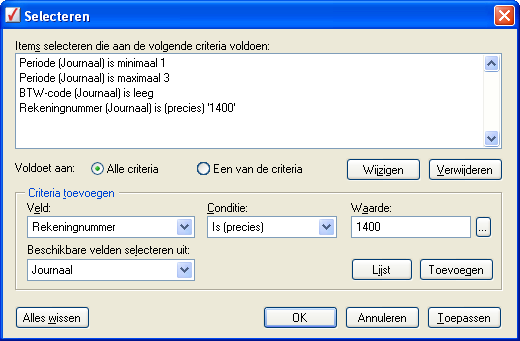
- Kies eventueel Rapporten > Journaalposten om een overzicht af te drukken van alle geselecteerde journaalposten.
Mochten er na deze selectie nog boekingen in het venster staan, dan zijn dit boekingen die rechtstreeks op de btw-rekeningen zijn gemaakt, zonder gebruik te maken van een btw-code. Deze boekingen kunt u controleren en zo nodig wijzigen.
Gewijzigde btw-bedragen?
U controleert of er in een dagboekregel een afwijkend btw-bedrag is ingevoerd. Dit kan bijvoorbeeld voorkomen als u in een inkoopboek een inkoopfactuur invoert, waarop een afwijkend btw-bedrag staat.
- Kies Bestand > Dagboeken.
- Kies Rapporten > Controle ingevoerde btw.
Als u de melding Geen gegevens voor rapport aanwezig krijgt, dan zijn er geen afwijkende bedragen ingevoerd. Anders moet u de boekingen op het rapport controleren en zo nodig wijzigen.
Wat geeft u aan in uw elektronische btw-aangifte?
Vanaf AccountView versie 7.1 kunt u btw-aangiften inlezen om te verzenden aan de Belastingdienst. In deze btw-aangiften kunt u per regel controleren welke boekingen worden gebruikt om deze btw-aangifte samen te stellen.
Mutaties per aangifterubriek
Het overzicht dat u met deze optie opvraagt bevat alle boekingen voor deze btw-rubriek. Dit overzicht is alleen beschikbaar als een van de modules Orders/backorders, Inkoop II, Productiestuklijsten, Magazijnlocaties, Verkoopinformatiesysteem of Offertes in uw modulesamenstelling aanwezig is.
- Kies Bestand > Financieel > Meer > btw-aangiften
(in versie 7.1 en 7.1a kiest u Document > Stamgegevens administratie > btw-aangiften). - Selecteer de aangifte die u wilt controleren en kies Bewerken > Stamgegevens.
- Selecteer een regel in de aangemaakte btw-aangifte.
- Kies Zoeken > Drill around > Mutaties per aangifterubriek.
Aansluiting ingelezen btw en aangifte
Met dit rapport vraagt u een overzicht op van de ingelezen en de gecorrigeerde omzet- en btw-bedragen. Voor iedere aangifterubriek wordt het ingelezen omzet- en het ingelezen btw-bedrag getoond, alsmede het omzet- en btw-bedrag na correctie.
- Kies Bestand > Financieel > Meer > btw-aangiften
(in versie 7.1 en 7.1a kiest u Document > Stamgegevens administratie > btw-aangiften). - Selecteer de aangifte die u wilt controleren.
- Kies Rapporten > Aansluiting ingelezen btw en aangifte.
Aansluiting grootboek
U vraagt voor de geselecteerde btw-aangifte een overzicht op van mogelijke verschillen tussen ingelezen btw-bedragen en geboekte btw-bedragen. Voor iedere grootboekrekening waarop btw wordt geboekt, wordt het saldo aan het eind van het opgegeven tijdsbestek afgezet tegen het btw-bedrag dat voor het opgegeven tijdsbestek is ingelezen. Eventuele verschillen worden in een aparte kolom getoond.
- Kies Bestand > Financieel > Meer > btw-aangiften
(in versie 7.1 en 7.1a kiest u Document > Stamgegevens administratie > btw-aangiften). - Selecteer de aangifte die u wilt controleren.
- Kies Rapporten > Aansluiting grootboek.
AccountView DOS
Voor AccountView DOS zijn uiteraard vergelijkbare mogelijkheden beschikbaar. De selecties moet u op een iets andere manier definiëren. Zie ‘Selecties gebruiken’ in het hoofdstuk ‘Werken met AccountView’ in uw documentatie. Er zijn twee oplossingen mogelijk: u kunt controleren of er onjuiste btw-boekingen zijn gemaakt en die aanpassen, of u kunt zelf een verslag aanmaken voor de btw-aangifte.
Onjuiste btw-boekingen controleren
Om te controleren of er inderdaad verkeerde boekingen zijn gemaakt, gaat u als volgt te werk. Om de werkwijze te verduidelijken gaan we er even vanuit dat u een btw-aangifte wilt doen over de perioden 1 tot en met 3. De grootboekrekeningnummers van de omzet lopen van 8000 tot en met 8095.
- Kies de opdracht Bestand > Grootboek om naar het scherm Grootboek te gaan.
- Kies de opdracht Rapport > btw-aangifte.
Voer de periode in waarop het rapport moet worden gebaseerd. Noteer het bedrag van de btw-code die moet worden gecontroleerd (bijvoorbeeld btw-code 1; hoog te betalen) - Kies de opdracht Bestand > Journaal om naar het scherm Journaal te gaan.
- Kies de opdracht Zoeken > Wissen selectie om een reeds eerder ingevoerde selectie te verwijderen.
- Kies de opdracht Zoeken > Definiëren selectie.
Selecteer de mutaties die zijn geboekt in de betreffende periode waarover een btw-aangifte moet worden afgedrukt. Voer hiervoor de volgende gegevens in:Veld Criterium 1 Criterium 2 Periode >= 1 & <= 3 Rekeningnummer >= 8000 & <= 8095 - Kies de opdracht Rapport/Gecombineerde balans. Noteer het totaal van de verkooprekeningen.
- Bereken over het genoteerde bedrag het juiste btw-bedrag.
- Controleer of dit klopt met de aangifte.
- Als dit niet klopt voer dan in het scherm Journaal de volgende selectie uit:
Veld Criterium 1 Criterium 2 Periode >= 1 & <= 3 Rekeningnummer >= 8000 & <= 8095 btw-code <> 1
Mochten er na deze selectie nog boekingen in het scherm staan, dan zijn dit dus boekingen die zonder btw-code of met een andere code geboekt zijn. Deze boekingen moeten dan even gecontroleerd worden en indien nodig aangepast zodat de aangifte wel klopt.