AccountView - Update en Installatie
Aandachtspunten Windows 10 en 11
Voor het gebruik van AccountView onder het besturingssysteem Windows 10 en Windows 11 zijn een aantal aandachtspunten. Deze zijn belangrijk om goed door te nemen.
Wilt u weten welke versie van Windows wordt ondersteund door welke versie van AccountView, kijkt u dan hier voor een overzicht. Voor de beste resultaten adviseren wij altijd met de laatst beschikbare versie van AccountView te werken. Werkt u met een oudere versie van AccountView? Voer dan een update uit. De nieuwste versie kunt u aanvragen bij uw AccountView-leverancier of via de pagina "Update AccountView aanvragen".
AccountView is niet aanwezig als app in de Windows Store.
Inhoudsopgave
- Belangrijk aandachtspunt: AccountView en SMB in netwerkomgevingen
- Oplossing 1: SMB controleren en repareren vanuit AccountView
- Oplossing 2: handmatig aanpassen SMB settings
- Instellen dat controle SMB settings bij opstarten AccountView wordt uitgevoerd
- Na een update van Windows voert u de werkstationinstallatie (opnieuw) uit
- Onscherp beeld in Windows 10
- Gewijzigde standaardprinter
1. Belangrijk aandachtspunt: AccountView en SMB in netwerkomgevingen
Windows 10 en 11 verplichten Microsoft SMB voor netwerkcommunicatie. Om te zorgen dat AccountView goed blijft werken adviseren wij de volgende aanpassingen te doen op elk werkstation waar u AccountView op uitvoert en met Windows 10 of 11 werkt. Deze aanpassingen gelden ook wanneer u Windows Server 2016 of Windows Server 2019 gebruikt als cliënt, bijvoorbeeld als u AccountView opstart vanaf een Terminal Server en de AccountView-bestanden op een fileserver staan.
1.1 Oplossing 1: vanuit AccountView controleren en repareren SMB settings
Vanaf AccountView 9.8a Service Pack E en hoger, kunnen de netwerkinstellingen eenvoudig vanuit AccountView gecontroleerd en gerepareerd worden. U voert deze controle uit via Bestand > Administraties > Document > Controleren > Windows-netwerkconfiguratie. Let wel dat u op het werkstation waarop u dit uitvoert, beheerrechten moet hebben. Doet u dit bijvoorbeeld op een Remote Desktop Server, dan is de kans groot dat u die rechten daar niet op hebt. Vraag dan uw systeembeheerder om support.
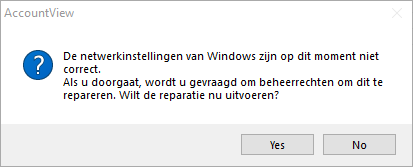
1.2 Oplossing 2: handmatig aanpassen SMB settings
Als u op een lagere versie dan 9.8a SP E werkt, is de enige oplossing om de SMB settings handmatig aan te passen. Dit wordt over het algemeen door systeembeheerders gedaan.
- Registersleutel
Computer\HKEY_LOCAL_MACHINE\SYSTEM\CurrentControlSet\Services\LanmanWorkstation\Parameters\CacheFileTimeout
Deze moet waarde 0 hebben. Als de genoemde registersleutel niet bestaat, dan moet u deze aanmaken via New > DWORD (32-BIT) Value. - Na het aanmaken van bovenstaande registry entry, voert u de volgende Windows Powershell-commando's uit als Administrator:
Set-SmbClientConfiguration -DirectoryCacheLifetime 0
Set-SmbClientConfiguration -FileInfoCacheLifetime 0
Set-SmbClientConfiguration -FileNotFoundCacheLifetime 0
1.3. Instellen dat controle SMB settings bij opstarten AccountView wordt uitgevoerd
Vanaf versies 10.0a SP A, 10.0 SP C en 9.8a SP F kan uw systeembeheerder instellen dat bovenstaande controle verplicht wordt uitgevoerd bij het opstarten van AccountView. Zo voorkomt u dat bijvoorbeeld wanneer een nieuwe pc in gebruik wordt genomen, de instellingen weer verkeerd staan op die pc en u wellicht hierdoor fouten krijgt in AccountView.
- Open het bestand av.ini in de installatiemap van AccountView met Kladblok (Notepad).
- Voeg onderstaande regels toe aan het bestand:
[General]
force_smb_settings = true
excluded_machines = hostname1, hostname2Achter "excluded_machines" geeft u de hostnames op (gescheiden door een komma) van de machines die u wilt uitsluiten van controle (bijvoorbeeld de server waar AccountView op staat opgeslagen).
2. Na een update van Windows voert u de werkstationinstallatie (opnieuw) uit
Voer na een update naar Windows 10 altijd een werkstationinstallatie van AccountView uit. Als direct na een update naar Windows 10 al een werkstationinstallatie van AccountView aanwezig is, verwijder deze dan eerst voordat u deze opnieuw uitvoert. De aandachtspunten bij de installatie van AccountView vindt u in "AccountView onder Windows installeren".
Het opnieuw installeren van de werkstationinstallatie is ook nodig nadat de Windows 10 Jubileumupdate is geïnstalleerd via Windows Update.
3. Onscherp beeld in Windows 10
Applicaties in Windows 10 kunnen bij hogere DPI-instellingen en een hoge resolutie voor een onscherp beeld zorgen. Een mogelijkheid om dit te voorkomen is het instellen van de standaard DPI-instelling van 100% voor de algehele beeldweergave in Windows of per applicatie in de eigenschappen van de snelkoppeling. Zie voor meer informatie en de stappen de volgende webpagina (ook van toepassing op Windows 10): "Optimize Display Scaling and Fix Scaling Issues on Windows 7".
4. Gewijzigde standaardprinter
Het is mogelijk dat u na de update naar Windows 10 in AccountView en andere applicaties opmerkt dat de standaardprinter steeds wordt gewijzigd. Dit komt door de instelling Mijn standaardprinter door Windows laten beheren, te vinden onder Printers en Scanners in het onderdeel Apparaten van Windows. Door de instelling uit te schakelen zal de printer niet automatisch worden gewijzigd. Zie ook "Een standaardprinter selecteren in Windows 10".
Het is ook mogelijk om in AccountView de printer aan te wijzen die altijd wordt voorgesteld. Dit is mogelijk door voor elke gebruiker Opties > Instellingen > Persoonlijk > Afdrukken te kiezen.