AccountView Support - Technische ondersteuning
Meldingen in AccountView door netwerkstoringen
Wanneer AccountView wordt gestart op een netwerklocatie en de netwerkverbinding met de AccountView-bestanden wordt verbroken, kunnen er meldingen optreden. De oorzaak voor deze meldingen moet worden gezocht in het Windows-netwerk. Er zijn in AccountView geen mogelijkheden om dit op te lossen. Mogelijke foutmeldingen/programmastoringen zijn:
- “Error reading file”
- “Invalid seek offset”
- “(64) De opgegeven netwerknaam is niet langer beschikbaar.”
- “(59): Er is een onverwachte netwerkfout opgetreden”
Inhoudsopgave
- Sluit AccountView af
- Controleer de administratie
- Mogelijke oorzaken van netwerkstoringen oplossen; tips
1. Sluit AccountView af
Bij het optreden van deze meldingen moet AccountView geforceerd worden afgesloten via Windows Taakbeheer. Als de netwerkverbinding is hersteld, dan kan AccountView opnieuw worden gestart. Lukt het u zelf niet de netwerkverbinding te herstellen, vraag dan uw systeembeheerder u te helpen.
2. Administratie controleren
Netwerkstoringen kunnen leiden tot aansluitingsverschillen in AccountView of beschadiging van AccountView-bestanden. In de meeste gevallen kan dit worden hersteld met de procedure "Uw administratie op fouten controleren". We adviseren deze procedure altijd uit te voeren voor een administratie die onjuist is afgesloten.
3. Mogelijke oorzaken van netwerkstoringen oplossen; tips
Onderstaande tips zijn bedoeld om bekende veelvoorkomende problemen in de netwerkomgeving uit te sluiten. We adviseren u om onderstaande stappen door uw systeembeheerder of AccountView-leverancier te laten uitvoeren.
- Windows 10 en SMB2
- Overige Windows versies en netwerkprotocol (SMB)
- De netwerkapparatuur
- Aanvullende tips voor de netwerkkaarten
- Instellingen van de netwerkschijf
3.1 Windows 10 en SMB2
In Windows 10 verplicht Microsoft SMB2 voor netwerkcommunicatie. Om te zorgen dat AccountView goed blijft werken adviseren wij u dringend om de volgende aanpassingen te doen op elk werkstation met Windows 10 waar AccountView op wordt uitgevoerd. Deze aanpassingen gelden ook wanneer u Windows Server 2016 of Windows Server 2019 gebruikt als client, bijvoorbeeld als u AccountView opstart vanaf een Terminal Server en de AccountView-bestanden op een fileserver staan.
Om de aanpassingen te kunnen doen heeft u administrator-rechten op het werkstation nodig. Raadpleeg eventueel uw systeembeheerder voor ondersteuning.
Er zijn drie manieren om de SMB2 aanpassingen door te voeren. Dit is mede afhankelijk van de versie van AccountView waarmee u werkt.
- Aanpassingen handmatig doorvoeren
- Aanpassingen via de interface van AccountView doorvoeren
- Aanpassingen via av.ini bestand doorvoeren
In Windows 10 aanpassingen handmatig doorvoeren
Deze methode adviseren wij alleen door uw systeembeheerder te laten doen. Deze methode kan voor alle versies van AccountView worden toegepast.
- Registersleutel
Computer\HKEY_LOCAL_MACHINE\SYSTEM\CurrentControlSet\Services\LanmanWorkstation\Parameters\CacheFileTimeout
Deze moet waarde 0 hebben. Als de genoemde registersleutel niet bestaat, dan moet u deze aanmaken via New > DWORD (32-BIT) Value. - Na het aanmaken van bovenstaande registry entry, voert u de volgende Windows Powershell-commando's uit als Administrator:
Set-SmbClientConfiguration -DirectoryCacheLifetime 0
Set-SmbClientConfiguration -FileInfoCacheLifetime 0
Set-SmbClientConfiguration -FileNotFoundCacheLifetime 0
In Windows 10 aanpassingen via de interface van AccountView doorvoeren
Vanaf AccountView 9.8a Service Pack E en hoger kunt u direct vanuit het programma de netwerkinstellingen controleren en repareren. U voert deze controle uit via Bestand > Administraties > Document > Controleren > Windows-netwerkconfiguratie. Op deze manier kan elke gebruiker in ieder geval controleren of de instellingen correct zijn en eventueel ook aanpassen.
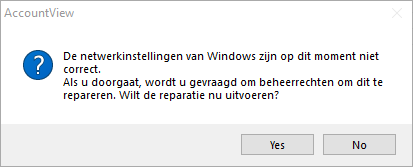
In Windows 10 aanpassingen via av.ini bestand doorvoeren
Vanaf versies 9.8a SP F, 10.0 SP C en 10.0a SP A en 11.0 kan uw systeembeheerder instellen dat bovenstaande controle verplicht wordt uitgevoerd bij het opstarten van AccountView. Dit is vooral handig omdat ook bij een nieuwe cliënt, de instellingen gelijk worden gecontroleerd.
- Open het bestand av.ini in de installatiemap van AccountView met Kladblok (Notepad).
- Voeg onderstaande regels toe aan het bestand:
[General]
force_smb_settings = true
excluded_machines = hostname1, hostname2Achter "excluded_machines" geeft u de hostnames op (gescheiden door een komma) van de machines die u wilt uitsluiten van controle (bijvoorbeeld de server waar AccountView op staat).
3.2 Overige Windows versies en netwerkprotocol (SMB)
Windows 8, Windows 8.1, Windows Server 2012 en Windows Server 2012 R2
Als het besturingssysteem Windows 8, Windows 8.1, Windows Server 2012 of Windows Server 2012 R2 als client is geïnstalleerd en een niet-Windows-besturingssysteem dat alleen SMB 2.0 en 2.1 ondersteunt op de fileserver is geïnstalleerd, dan wordt geadviseerd de instelling Secure Negotiate in het Windows-netwerkprotocol uit te schakelen, zoals beschreven in "Uitschakelen van "Secure Negotiate" op de client".
3.3 Netwerkapparatuur
- Sluit uit dat het probleem wordt veroorzaakt door netwerkapparatuur zoals netwerkkabels, switches en routers.
- Controleer een ruime periode de netwerkverbinding op storingen via het 'pingen' vanaf de client naar de netwerklocatie waar AccountView is geïnstalleerd met de informatie in "Test Network Connection with Ping and PathPing".
3.4 Aanvullende tips voor de netwerkkaarten
Een veelvoorkomende oorzaak van netwerkstoringen is een probleem in het stuurprogramma van de netwerkkaart. Bijvoorbeeld doordat de geïnstalleerde versie van het stuurprogramma van de netwerkkaart niet wordt ondersteund door het gebruikte Windows-besturingssysteem. Een andere oorzaak is een functie van de netwerkkaart om energie te besparen waardoor de netwerkverbinding wordt verbroken na een periode van inactiviteit. Onderstaande tips kunt u gebruiken op de computer waarop AccountView wordt gestart en de computer waarop de installatiemap van AccountView wordt gedeeld:
- We adviseren om de waarde Auto (Negotiation) te gebruiken voor de netwerkkaartinstelling Speed & Duplex. U kunt met de waarde Full Duplex een specifieke snelheid testen. De optimale waarde is afhankelijk van de gebruikte hardware in het netwerk.
- We adviseren de energiebeheeroptie voor de netwerkkaart(en) uit te zetten. Zie ook "Power Management for Network Devices in Windows 7".
- Een probleem met het stuurprogramma van de netwerkkaart kan worden uitgesloten door deze te deïnstalleren en opnieuw te installeren met Windows Update of een vorige versie van het stuurprogramma in gebruik te nemen. Zie ook "How do I install drivers for my network adapter?".
3.5 Instellingen van de netwerkschijf
Het is mogelijk dat AccountView bij u wordt gestart vanaf een netwerkschijf (drivemapping) en/of dat er vanuit het programma wordt verwezen naar een netwerkschijf. Als deze netwerkschijf wordt beheerd door Groepsbeleid (Group Policy), dan zijn er verschillende mogelijkheden voor het aanmaken en onthouden van deze netwerkschijf als een gebruiker inlogt in Windows. We adviseren in de instellingen van de netwerkschijf te kiezen voor de optie Update ('vernieuwen') in plaats van Replace ('vervangen'). Zie voor meer informatie en de stappen: "Configure a Mapped Drive Item".