AccountView Support - Algemeen
Zo maakt u uw administratie gereed voor het elektronisch versturen van documenten
U heeft al e-mailprofielen aangemaakt en e-mailsjablonen gedefinieerd. Nu wilt u alles zo inregelen dat voor elk proces waarbij u e-mails verstuurt uit AccountView de juiste afzender, de juiste ontvangers en het juiste e-mailsjabloon worden gekozen. In deze supportnote leggen wij u deze stappen per onderdeel uit.
- Afzender e-mailadres
- E-mailprofiel vastleggen in Systeeminstellingen
- E-mailprofiel vastleggen in Administratieinstellingen
- E-mailprofiel vastleggen in Persoonlijke instellingen
- E-mailprofiel vastleggen in E-mailsjabloon en Taalcode
- E-mailprofiel instellen voor de module BusinessAlerter
- Volgorde oppakken e-mailadres afzender
- Ontvanger e-mailadres
- Pdf-achtergrond koppelen
3.1 Werking per module
3.2 Instellingen vastleggen
1 Afzender e-mailadres
Nadat er een e-mailprofiel is aangemaakt, is het mogelijk deze op meerdere manieren te koppelen in AccountView. Het e-mailprofiel bepaalt de afzender. Het e-mailprofiel kan worden gekoppeld op systeemniveau, administratieniveau, persoonlijk niveau en in de e-mailsjablonen. Als u verschillende e-mailprofielen hebt aangemaakt en deze op diverse plekken hebt gekoppeld, leggen wij u hieronder uit met welke volgorde het e-mailprofiel wordt gekozen door AccountView.
1.1 E-mailprofiel in de systeeminstellingen
Het hoogste en breedste niveau om een e-mailprofiel te koppelen is op systeemniveau. Als er nergens anders een e-mailprofiel is gekoppeld, dan zal de e-mail worden verzonden vanuit het e-mailadres wat hierin is aangegeven.
- Kies Opties > Instellingen > Systeem
- Kies Algemeen
- Selecteer in het veld E-mailprofiel het gewenste e-mailprofiel
1.2 E-mailprofiel in de administratie-instellingen
Het tweede niveau is de instelling per administratie. Voor alle verstuurde e-mailberichten vanuit die administratie wordt dit e-mailprofiel gebruikt tenzij er op een lager niveau een ander e-mailprofiel is vastgelegd. Dit maakt het bijvoorbeeld mogelijk om per bedrijf een andere afzender vast te leggen.
- Kies Opties > Instellingen > Administratie
- Kies Administratie in het onderdeel Algemeen
- Selecteer in het veld E-mailprofiel het gewenste e-mailprofiel
1.3 E-mailprofiel in de persoonlijke instellingen
Op het derde niveau zijn de persoonlijke instellingen. Deze overrulen de systeem- en administratie-instellingen. Denk er goed over na of u deze wel wilt vastleggen en waarom. Dit is bijvoorbeeld handig bij het versturen van rapporten of losse e-mails vanuit AccountView. U kunt alleen persoonlijke e-mailinstellingen vastleggen als er bij de systeeminstellingen een e-mailprofiel is vastgelegd. De persoonlijke e-mailinstellingen gebruiken dus de eigenschappen van het e-mailprofiel op systeemniveau (e-mailprotocol, HTML of platte tekst, mailserveradres) en kunnen worden verrijkt met persoonlijke instellingen (zoals eigen e-mailadres, handtekening, BCC etc.)
- Kies Opties > Instellingen > Persoonlijk
- Kies Starten
- Kies Wijzigen om uw e-mailinstellingen te wijzigen onder E-mail instellen
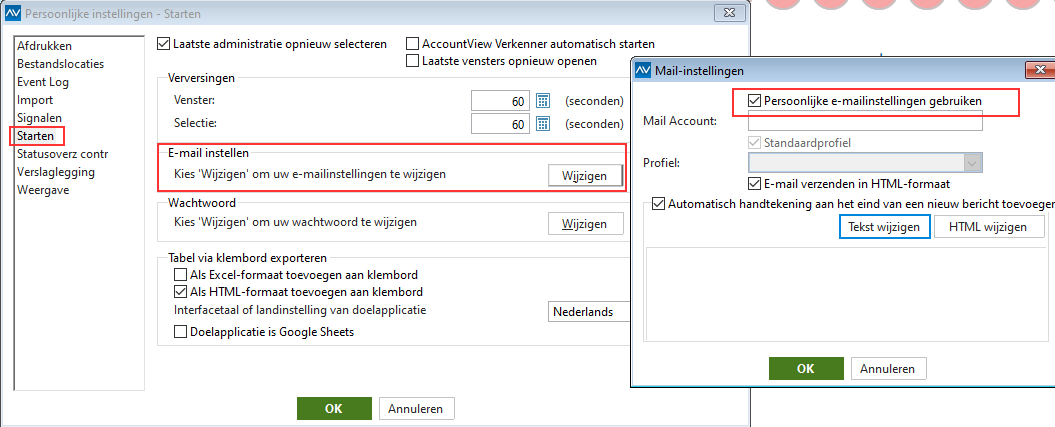
1.4 E-mailprofiel in het e-mailsjabloon en taalcode
Het e-mailprofiel kan ook worden gekoppeld bij het e-mailsjabloon. Dit maakt het mogelijk om per proces een ander afzendadres te gebruiken, bijvoorbeeld het e-mailadres facturatie@bedrijfsnaam.nl voor het versturen van de verkoopfacturen en inkoop@bedrijfsnaam.nl voor het versturen van de bestelbon.
- Kies Document > Stamgegevens systeem > E-mailsjablonen > F6.
- Selecteer in het veld E-mailprofiel op de tab Algemeen het e-mailprofiel dat bij deze sjabloon moet worden gebruikt.
- Met de stappen in Object invoeren bij het e-mailsjabloon bepaalt u voor welk proces deze e-mailsjabloon moet worden gebruikt. Door hem vervolgens te koppelen aan de taalcode bepaalt u indirect met welke afzender voor welk proces voor welke taalcode er wordt gebruikt.
Het instellen van het e-mailprofiel in de e-mailsjabloon zorgt ervoor dat ook bij het gebruik van de e-mailsjabloon via bijvoorbeeld Opties > E-mail de ingestelde afzender wordt gebruikt (Business functionaliteit).
Een e-mailsjabloon kan worden ingesteld per Taalcode per administratie.
1. Open de administratie
2. Ga naar Document > Stamgegevens Administratie > Taalcodes
3. Voeg hier desgewenst een nieuwe taalcode toe of open een bestaande om deze te bewerken.
Aan de taalcode koppelt u de layouts van bijvoorbeeld verkoopfacturen, aanmaningen, pakbonnen, bestelbonnen etc.
Wanneer documenten digitaal kunnen worden vestuurd vanuit AccountView, kunt u in de taalcode opgeven met welke begeleidende mail dit moet gebeuren. Dit is het e-mailsjabloon.
Voorbeeld
Stel u heeft Nederlandstalige en Engelstalige debiteuren. Voor iedere groep maakt u een aparte taalcode.
U stuurt beiden klantgroepen verkoopfacturen maar bij de eerste groep is de begeleidende mail in het Nederlands geschreven en bij de tweede groep in het Engels.
Dan koppelt u als volgt de e-mailsjabloon aan de taalcodes:
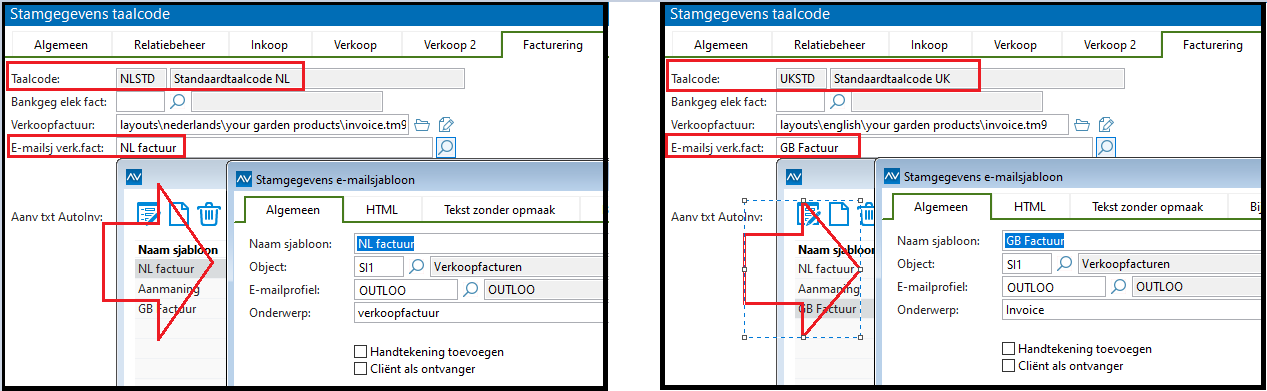
1.5 E-mailprofiel instellen voor de module BusinessAlerter
Wanneer u beschikt over de module BusinessAlerter, dan kunt u een e-mailprofiel instellen voor het verzenden van berichten op basis van alerts.
De beheerder kan via e-mail op de hoogte worden gesteld van foutmeldingen die optreden bij het uitvoeren van alerts. Dit is alleen het geval als u het e-mailadres van de beheerder invoert.
- Kies Opties > Instellingen > Systeem > Alerts
- Kies de knop Mail-instellingen
- Kies in het veld E-mailprofiel het gewenste e-mailprofiel
1.6 Volgorde van e-mailinstellingen afzender
Met de nieuwe mogelijkheden om op meerdere onderdelen een e-mailprofiel in AccountView vast te leggen, zijn de variaties ook groter geworden. Het e-mailprofiel dat wordt gebruikt, volgt een specifieke volgorde per handeling. Als het veld E-mailprofiel in een van de instellingen is leeggelaten, dan wordt dit overgeslagen in deze volgorde:
- Het e-mailprofiel in de gekoppelde e-mailsjabloon in de taalcode of het e-mailprofiel dat is gekoppeld aan de geselecteerde e-mailsjabloon met Opties > E-mail of de knop E-mail bij het versturen van rapporten als pdf.
- De administratie-instelling (van de geopende administratie).
- De persoonlijke instellingen.
- De systeeminstelling.
Schematisch ziet dit er zo uit:
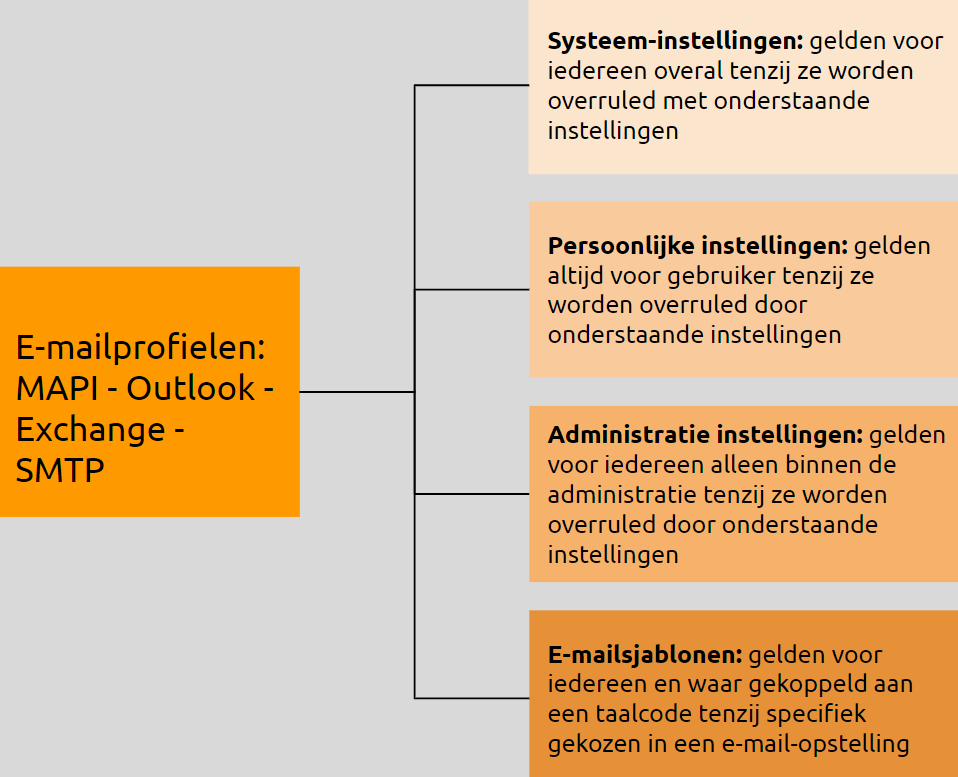
2. E-mailadres van de ontvanger
In de stamgegevens van uw relaties (debiteuren en crediteuren) moet u vastleggen welke documenten per e-mail moeten worden verstuurd.
2.1 Stamgegevens debiteur
In de stamgegevens van de debiteur waaraan u een elektronisch document wilt sturen, moet u op de tab Instellingen een of meer opties … per e-mail versturen markeren. Dit zijn de stappen om deze velden te markeren:
Kies Bestand > Debiteuren en selecteer de desbetreffende debiteur en druk op F6.
Kies de tab Instellingen en markeer een of meer van de opties … per e-mail versturen die beschikbaar zijn. Om bijvoorbeeld factureren per e-mail mogelijk te maken voor een debiteur markeert u dus de optie Facturen per e-mail versturen.
2.2 Stamgegevens crediteur
In de stamgegevens van de crediteur waar u een elektronische bestelbon naartoe wilt sturen, moet u op de tab Instellingen de optie markeren waarmee u aangeeft dat dit voor de desbetreffende crediteur gewenst/toegestaan is. Pas dan kunt u de bestelbon elektronisch verzenden en in de stamgegevens van de bestelbon op de tab E-mail een afwijkende adressering opgeven. Dit zijn de stappen om dit veld te markeren:
Kies Bestand > Crediteuren en selecteer de desbetreffende crediteur en druk op F6.
Kies de tab Instellingen en markeer de optie Bestelbonnen per e-mail versturen.
Let op! Wanneer de optie… per e-mail versturen niet is gemarkeerd en u kiest toch de actie Elektronisch … bij het definitief verwerken dan zal een waarschuwing volgen dat het document niet kan worden gemaild en dat bij doorgaan het document op de printer zal worden afgedrukt.
2.3 Verschillende ontvangers per (elektronisch) document vastleggen
De adresseringsmogelijkheden van e-mails zijn nu aanzienlijk uitgebreid. Per relatie en document (bijvoorbeeld per factuur of per bestelbon) kunt u nu niet alleen de ontvangers vastleggen, maar ook aangeven wie er eventueel een kopie (CC) of een blinde kopie (BCC) moet ontvangen.
In inkooporders en verkooporders zullen de ingestelde e-mailadressen voor de bestelbon en de orderbevestiging worden getoond en kunnen ze per order ook nog worden aangepast.
De stappen voor het vastleggen van de e-mailadressen per document vindt u hieronder:
- Kies Bestand > Debiteuren of Bestand > Crediteuren (wanneer u over de module Verkoopinformatiesysteem beschikt, kunt u de volgende stappen ook vanuit het venster Bedrijven (Bestand > Relatiebeheer > Bedrijven) uitvoeren).
- Selecteer de relatie waarvoor u de e-mailadressen wilt invoeren.
- Kies Zoeken > E-mailadressen om per e-mailtype de adressen vast te leggen voor de geselecteerde relatie.
- Kies Bewerken > Toevoegen.
- Selecteer bij E-mailtype voor welke type document u de e-mailadressen wilt vastleggen.
- Leg bij E-mailadres de Aan-, CC- en BCC-geadresseerden vast en sla deze op met OK.
- U kunt op deze manier voor alle verschillende e-mailtypen de juiste ontvangers (e-mailadressen) vastleggen. Voor ieder type voegt u een nieuwe regel toe aan het subvenster E-mailadressen.
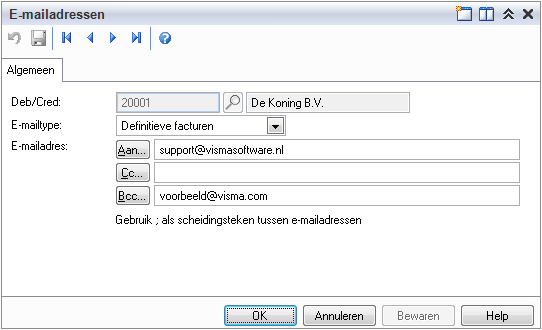
In versie 9.6 is het venster E-mailadressen ook beschikbaar als totaaloverzicht om de e-mailadressen in te voeren per debiteur of crediteur. Dit kunt u opvragen via Document > Stamgegevens administratie > E-mailadressen.
2.4 Volgorde van oppakken e-mailadres ontvanger
Wanneer u in de voorgaande stappen e-mailadressen hebt vastgelegd per e-mailtype per relatie, dan zal AccountView deze adressen gebruiken voor het verzenden van documenten per e-mail.
Wanneer deze gegevens niet aanwezig zijn, dan wordt het e-mailadres in het veld E-mail zakelijk uit de stamgegevens van de relatie op de tab Algemeen gebruikt.
Werkt u met de module Verkoopinformatiesysteem, dan zal in de onderstaande volgorde bij de genoemde stamgegevens worden gezocht naar een e-mailadres voor verzending van het document. Dit gebeurt alleen wanneer de e-mailadressen niet zijn vastgelegd per e-mailtype per relatie:
- Contactpersoon factuurdebiteur (indien het een verkoopfactuur betreft; in de stamgegevens op de tab Verzending).
- Contactpersoon in het veld Administratiecontact die is vastgelegd in de stamgegevens van de relatie.
- Contactpersoon in het veld Hoofdcontact die is vastgelegd in de stamgegevens van het bedrijf.
- Het e-mailadres in het veld E-mail zakelijk in de stamgegevens van de relatie op de tab Algemeen.
In inkooporders en verkooporders zullen de ingestelde e-mailadressen voor de bestelbon en de orderbevestiging worden getoond en kunnen ze per order ook nog worden aangepast. Dit is mogelijk op de tab E-mail in de stamgegevens van de inkooporder of verkooporder. Wanneer u dat doet zullen alle e-mailadressen die op andere plekken zijn vastgelegd worden genegeerd.
Let op! Wanneer er in geen van de punten een e-mailadres is ingevoerd en u kiest toch de actie Elektronisch … bij het definitief verwerken dan zal een waarschuwing volgen dat het document niet gemaild kan worden en dat bij doorgaan het document op de printer zal worden afgedrukt.
3. Pdf-achtergrond koppelen
3.1 Werking per module
Aan de elektronische documenten kunt u een pdf-achtergrond toevoegen wanneer u beschikt over de module Facturering II voor de Team- en Business-uitvoering. Zonder deze module is het niet mogelijk om een pdf-achtergrond te koppelen.
Er bestaat voor deze functionaliteit een verschil tussen het pdf-document dat als bijlage wordt verstuurd en het pdf-document dat als kopiedocument wordt aangemaakt. Een overzicht van de onderdelen wanneer de pdf-achtergrond wordt gebruikt vindt u hieronder:
| Module | Document per e-mail | Document in e-mail met pdf-achtergrond? |
Worden er kopiedocumenten aangemaakt? | Kopiedocumenten met pdf- achtergrond? |
| Aanmaningen |
Aanmaning | Ja | Ja | Ja* |
| Facturering II | Verkoopfactuur | Ja | Ja | Ja |
| Verkooporders | Orderbevestiging | Ja | Nee | - |
| Verkooporders | Aanbetaling | Ja | Nee | - |
| Verkooporders | Pakbon | Ja | Ja | Ja |
| Abonnementen | Abonnementlayout | Ja | Nee | - |
| Inkoop | Bestelbon | Ja | Ja | Ja |
| Baliefacturering | Baliefactuur | Ja | Ja | Ja |
* Het kopiedocument van de aanmaning is niet zichtbaar in het venster Kopiedocumenten maar kunt u vinden in het tabblad Documenten, in de stamgegevens van de aanmaning.
3.2 Instellingen vastleggen
Een pdf-achtergrond kan dezelfde functie vervullen als voorgedrukt briefpapier: het bevat de vaste gegevens voor het document, zoals het bedrijfslogo, de adresinformatie en de betalingsgegevens.
Die achtergrond moet een pdf-bestand zijn van het A4-formaat. U kunt ervoor kiezen om alle bladen van de documenten te voorzien van dezelfde achtergrond maar u kunt ook, net als bij voorgedrukt briefpapier, werken met een voorblad en vervolgbladen. Om dit in te stellen volgt u de volgende stappen:
- Kies in de administratie voor Document > Stamgegevens administraties > Taalcodes, F6, tab Kopiedoc. Het is dus mogelijk om per taalcode een verschillende pdf-achtergrond vast te leggen.
- Selecteer in het veld Eerste achtergrond een achtergrond-pdf. Deze wordt automatisch toegevoegd aan elektronisch verstuurde facturen, orderbevestigingen en aanmaningen. Dit is voldoende als de achtergrond steeds hetzelfde moet zijn.
- Selecteer eventueel in het veld Tweede achtergrond de achtergrond voor de vervolgbladen. In het veld Eerste achtergrond moet u dan het voorblad selecteren.
Alle pagina’s van de pdf-documenten die u in het veld Eerste achtergrond selecteert, worden gebruikt. Het is daarom aan te raden om in dit veld alleen pdf-documenten van één pagina te gebruiken.