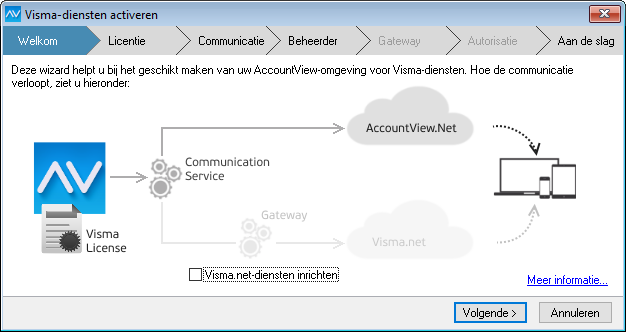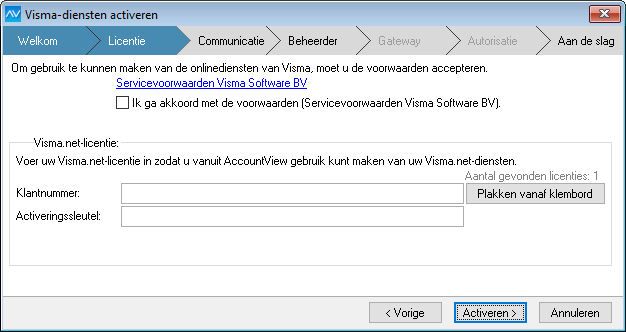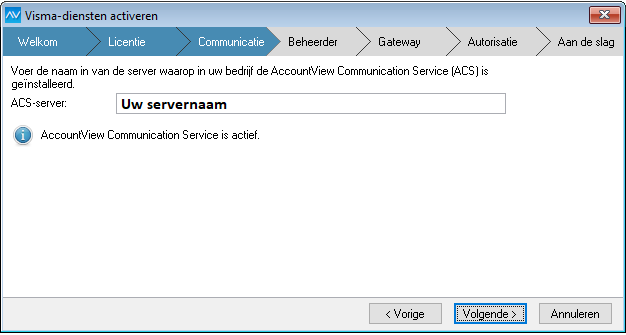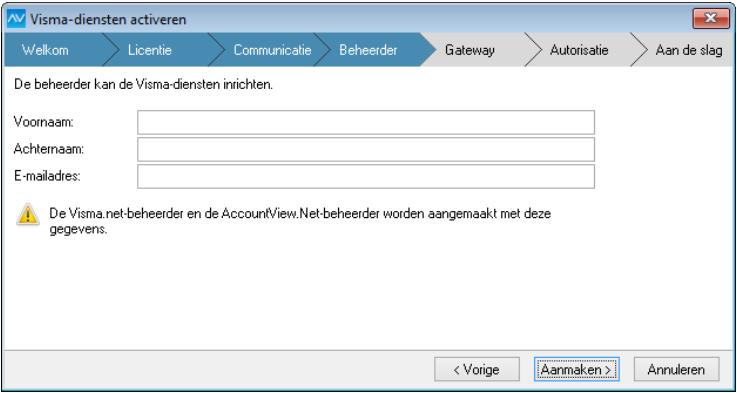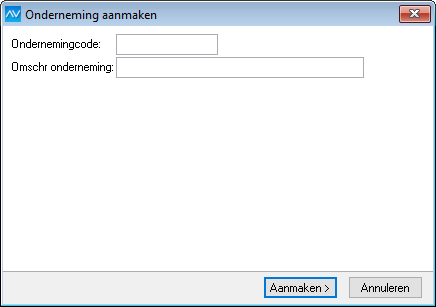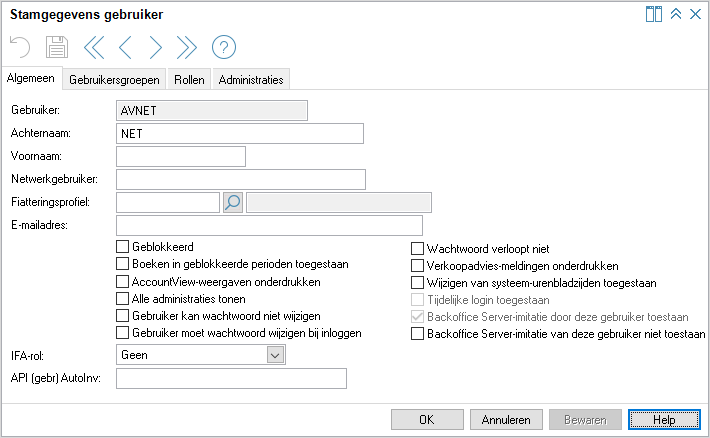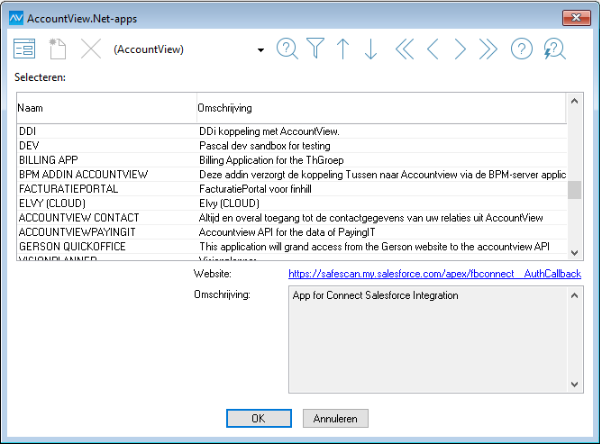Om de AccountView.net-app met AccountView te laten communiceren moeten onderstaande stappen zijn uitgevoerd. Sla stap 1 en 2 over als u al een onderneming hebt aangemaakt voor het bedrijf dat u in de externe app beschikbaar wilt hebben, en al een gebruiker hebt ingesteld voor de Backoffice Server-imitatie.
1. Onderneming aanmaken
Een administratie kan alleen in de app worden gebruikt als die administratie aan een onderneming is gekoppeld. Met de volgende stappen maakt u een onderneming aan:
- Kies Bestand > Administraties.
- Selecteer de administratie waarvoor u een onderneming wilt aanmaken.
- Kies Document > Onderneming aanmaken.
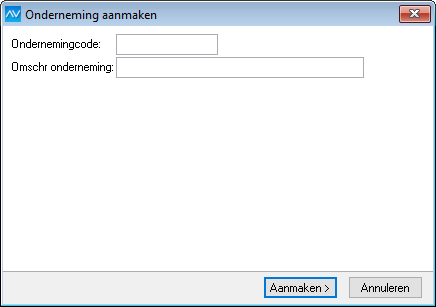
- Voer de velden Ondernemingcode en Omschr onderneming in.
Let op: Gebruik hiervoor geen jaartallen, want de onderneming bevat alle boekjaren.
- Kies Aanmaken.
- Kies Document > Stamgegevens systeem > Ondernemingen.
- Selecteer de aangemaakte onderneming en druk op F6 om de stamgegevens te openen.
- Controleer de kolom Blk.
Nieuwe administraties zijn standaard geblokkeerd. Demarkeer dit veld pas als de administratie klaar is voor gebruik, dus nadat de beginbalans is overgenomen.
Opmerking: De onderneming wordt automatisch in AccountView.Net geregistreerd.
2. Backoffice Server-imitatie toestaan
Om te zorgen dat AccountView met de externe app kan communiceren moet er in AccountView een gebruiker aanwezig zijn die deze communicatie mogelijk maakt. U kunt hiervoor een nieuwe gebruiker aanmaken of een bestaande gebruiker gebruiken.
Met de volgende stappen legt u de gegevens voor deze 'communicatiegebruiker' vast:
- Ga naar Document > Stamgegevens systeem > Gebruikers.
- Selecteer de gebruiker die u wilt gebruiken (of maak deze aan).
- Kies Bewerken > Backoffice Server-imitatie door deze gebruiker toestaan.
- Voer het AccountView-wachtwoord van de gebruiker in.
Het desbetreffende veld wordt automatisch gemarkeerd (zie afbeelding hierna).
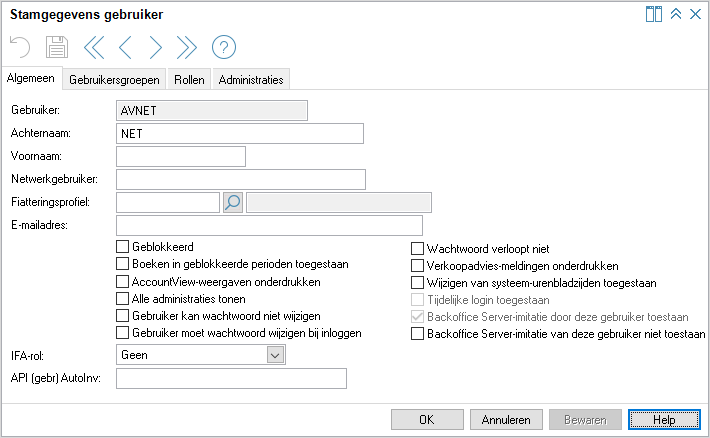
3. Gebruikers koppelen aan AccountView.net app
Om een gebruiker toegang te geven tot de externe app moet u in AccountView de externe app aan deze gebruiker koppelen.
- Ga naar Document > Stamgegevens systeem > Gebruikers.
- Selecteer de gebruiker die de app gaat gebruiken.
- Druk op F6 om de stamgegevens van die gebruiker te openen.
- Controleer of er een bruikbaar e-mailadres is ingevoerd.
- Kies OK.
- Kies Zoeken > AccountView.Net-apps.
- Kies Bewerken > Toevoegen.
- Druk op F4 of klik op het vergrootglas in het venster dat wordt weergegeven.
- Zoek naar de externe app in het venster dat wordt weergegeven.
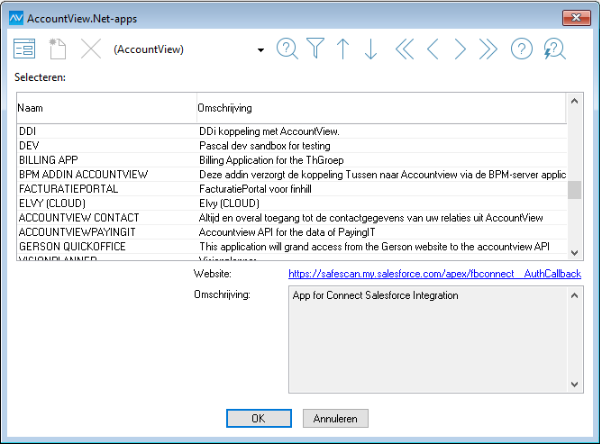
- Selecteer de regel en klik op OK.
Nieuwe AccountView.Net-gebruikers ontvangen een welkomste-mail waarin staat hoe zij in AccountView.Net kunnen inloggen. Zowel nieuwe als bestaande AccountView.Net-gebruikers ontvangen een e-mail dat zij nu toegang hebben tot de externe app.
Sommige apps zijn standaard niet zichtbaar in de lijst met AccountView.net-apps. Voor deze apps hebt u een zogenoemde toegangssleutel nodig die u krijgt van de maker van de app. Als u een beperkt toegankelijke applicatie wilt koppelen aan een gebruiker voert u de volgende stappen uit:
- Ga naar Document > Stamgegevens systeem > Gebruikers.
- Selecteer een gebruiker die de externe applicatie gaat gebruiken.
- Druk op F6 om de stamgegevens van die gebruiker te openen.
- Controleer of er een bruikbaar e-mailadres is ingevoerd.
- Kies OK.
- Kies Zoeken > AccountView.Net-apps.
- Kies Bewerken > Beperkt toegankelijke app toevoegen.
- Voer in het veld API-sleutel de toegangssleutel in.
- U kunt controleren of de gebruikers correct zijn geregistreerd door Document > Gebruikers registreren in Visma-diensten te kiezen in het venster Gebruikers. In dit rapport ziet u welke gebruikers in AccountView.Net zijn geregistreerd.
- U bent nu klaar om de AccountView de externe app te gaan gebruiken.