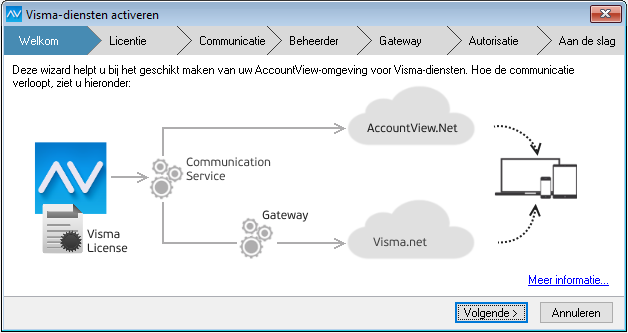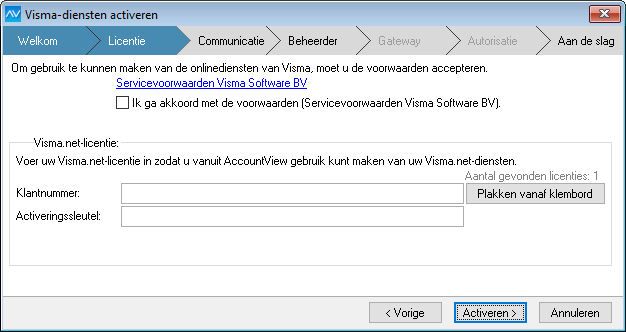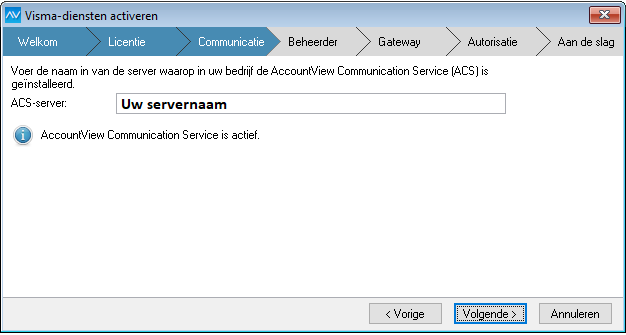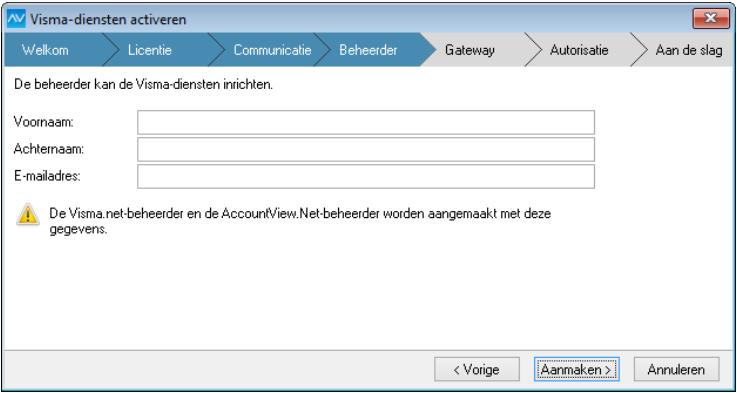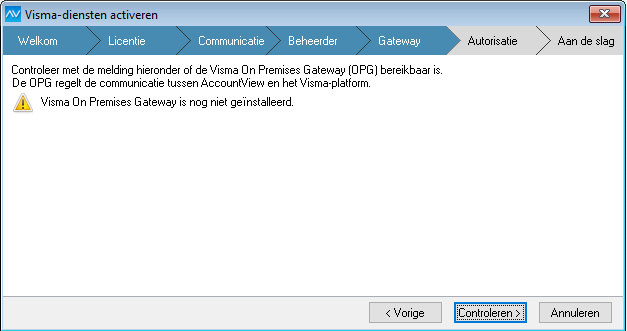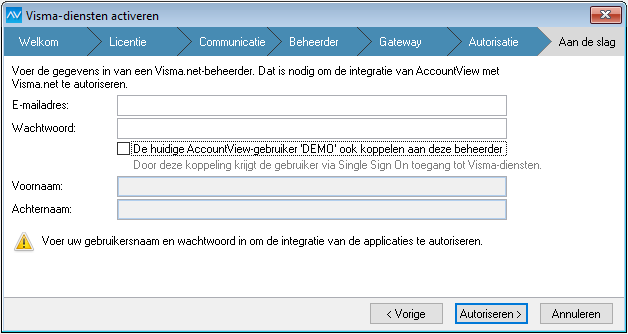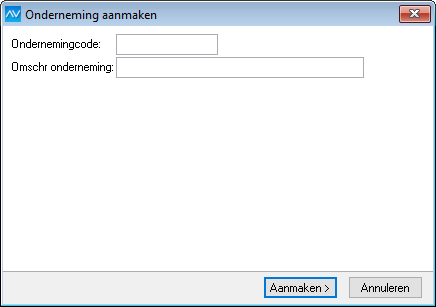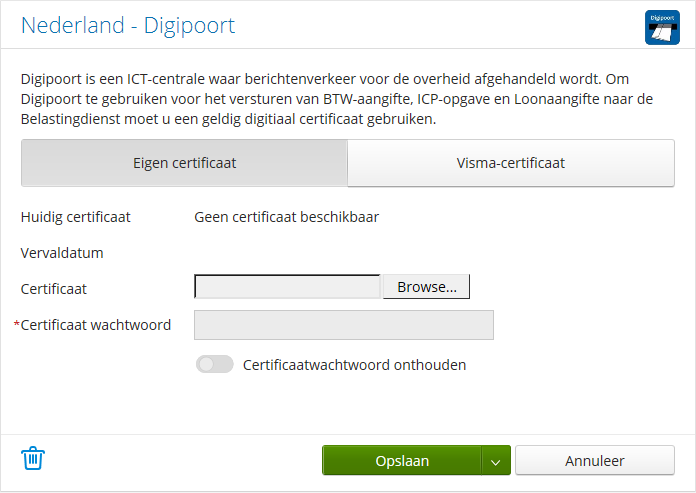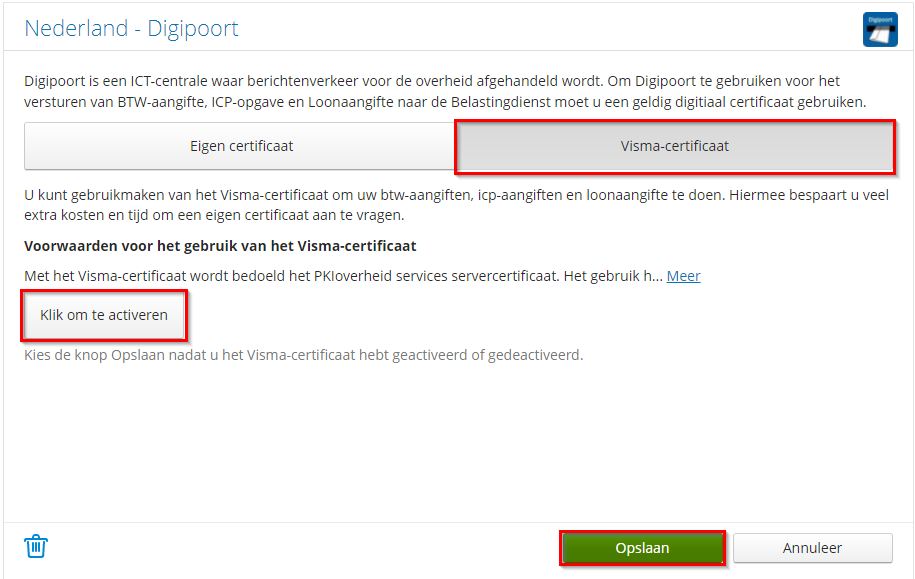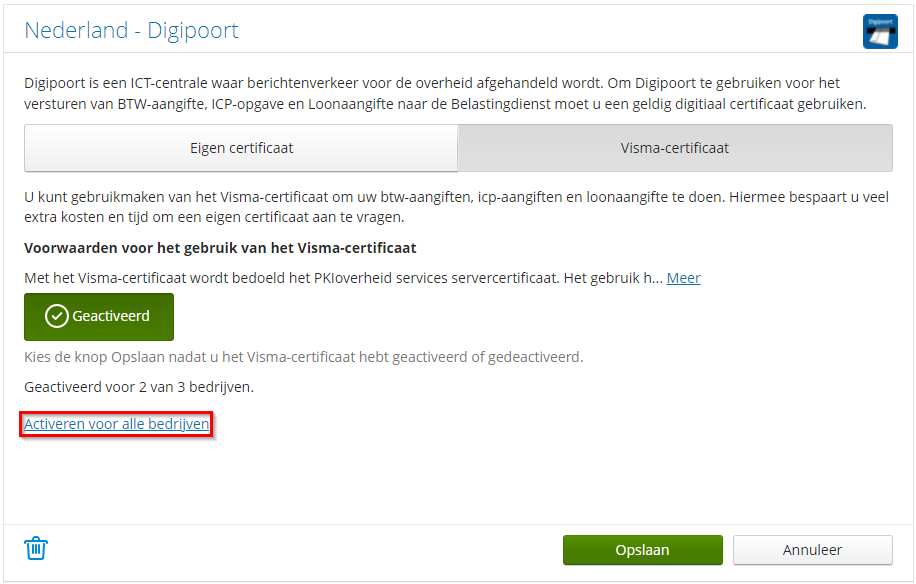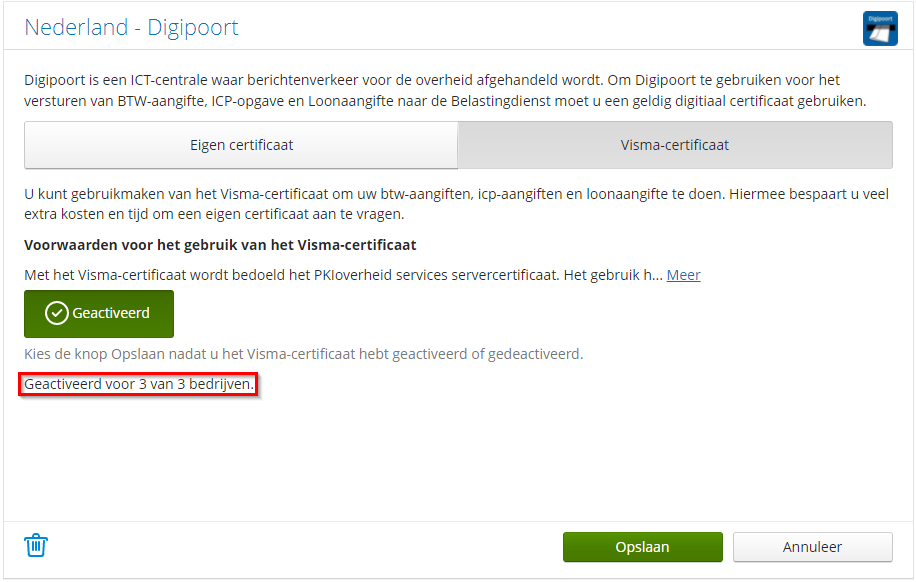Voer onderstaande stappen uit om Visma.net AutoReport met AccountView te laten communiceren. Sla stap 1 over als u al een onderneming hebt aangemaakt voor de administraties waarin u de facturen wilt laten goedkeuren.
1. Onderneming aanmaken
Een administratie kan alleen in Visma.net worden gebruikt als die administratie aan een onderneming is gekoppeld. Met de volgende stappen maakt u een onderneming aan:
- Kies Bestand > Administraties.
- Selecteer de administratie waarvoor u een onderneming wilt aanmaken.
- Kies Document > Onderneming aanmaken.
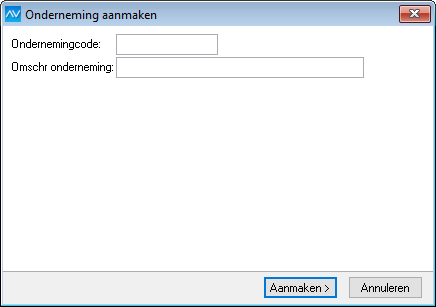
- Voer de velden Ondernemingcode en Omschr onderneming in.
Let op: Gebruik hiervoor geen jaartallen, want de onderneming bevat alle boekjaren.
- Kies Aanmaken.
- Kies Document > Stamgegevens systeem > Ondernemingen.
- Selecteer de aangemaakte onderneming en druk op F6 om de stamgegevens te openen.
- Controleer de kolom Blk.
Nieuwe administraties zijn standaard geblokkeerd. Demarkeer dit veld pas als de administratie klaar is voor gebruik, dus nadat de beginbalans is overgenomen.
Opmerking: De onderneming wordt automatisch in Visma.net geregistreerd.
U kunt controleren of de ondernemingen correct zijn geregistreerd via Document > Visma-diensten > Ondernemingen registreren. Het rapport toont welke ondernemingen zijn geregistreerd in Visma.net.
2. Aangifteprofiel voor Visma.net AutoReport aanmaken
Voor Visma.net AutoReport moet u een aangifteprofiel aanmaken, dat u in alle administraties vastlegt vanwaaruit u de aangifte wilt versturen.
Zo maakt u in AccountView een aangifteprofiel aan voor Visma.net AutoReport:
- Kies Document > Stamgegevens systeem > Aangifteprofielen.
- Kies Bewerken > Toevoegen (Ctrl+Ins/Ctrl+N).
- Voer de naam van het aangifteprofiel in Aangifteprofiel in.
- Selecteer Visma.net AutoReport in Profieltype, en kies Bewaren.
Zo legt u het aangemaakte profiel in de administraties vast:
- Kies Bestand > Administraties en open de administratie vanwaaruit u de aangifte wilt versturen.
- Kies Opties > Instellingen > Administratie > Algemeen > Elektr aangifte.
- Klik op het vergrootglas achter het veld Aangifteprofiel.
- Selecteer het aangifteprofiel dat u zojuist hebt aangemaakt.
3. Visma.net-gebruiker inrichten voor AutoReport
Om Visma.net AutoReport te kunnen gebruiken moet u minstens één Visma.net-gebruiker toegangsrechten geven voor Visma.net AutoReport. De gebruikers in AccountView die de aangiften via Visma.net AutoReport versturen, hoeven geen Visma.net-gebruiker te zijn.
Zo geeft u een Visma.net-gebruiker toegang tot Visma.net AutoReport:
- Open Visma.net in uw browser en log in met uw beheerdersaccount, of klik in AccountView op Visma.net in het navigatievenster onder de tab Visma-diensten.
- Klik linksboven op Visma Home en klik op Admin in het dropdownmenu.
- Klik op Gebruikers en rollen in het venster dat verschijnt.
- Klik op de gebruiker die u wilt koppelen aan Visma.net AutoReport.
- Klik op de knop Toegang geven tot in het venster dat verschijnt.

- Selecteer de ondernemingen die voor Visma.net AutoReport worden gebruikt in de lijst met ondernemingen.
- Klik achter de ondernemingen die zijn toegevoegd in de kolom AutoReport, en voeg AutoReport User toe.
- Klik op Opslaan en sluiten als u klaar bent.
- Klik hierna op uw gebruikersnaam linksboven en kies Afmelden.
Opmerking: Als u Visma.net vanuit AccountView hebt geopend, dan moet u AccountView sluiten en opnieuw starten.
De gemaakte wijzigingen zijn nu doorgevoerd.
4. Visma.net AutoReport inrichten
Om uw aangifte te kunnen ondertekenen legt u vast welk certificaat u wilt gebruiken. U kunt daarbij uw eigen certificaat of het certifcaat van Visma gebruiken.
Zo stelt u in welk certificaat u wilt gebruiken:
- Open Visma.net en log in met uw beheerdersaccount.
- Klik op de knop AutoReport.
- Klik in de blauwe balk op Instellingen.
- Rechtsonderin ziet u het veld Nederland-Digipoort.
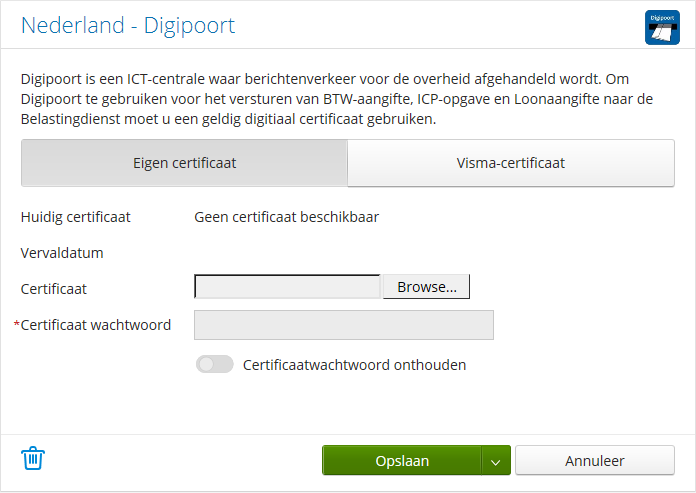
- Kies Visma-certificaat om het certificaat in te stellen dat door Visma ter beschikking is gesteld.
- Klik op de knop Klik om te activeren.
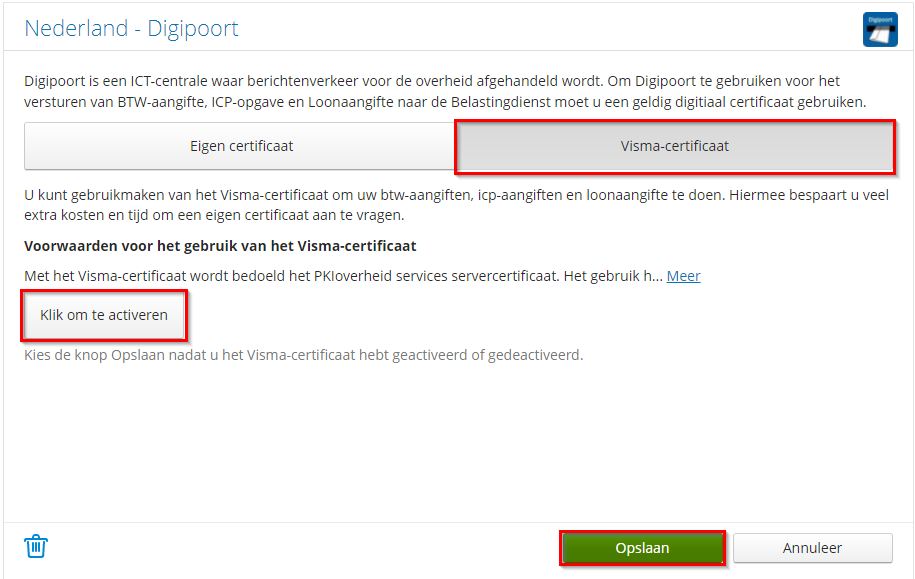
- Nadat u heeft gekozen voor Opslaan kunt u er nog voor kiezen om om dit certificaat voor alle administraties te activeren. Klik hiervoor op Activeren voor alle bedrijven en bevestig door nogmaals op Opslaan te klikken. Doet u dit niet dan is het certificaat alleen voor de huidige administratie opgeslagen.
Let op: Als u kiest Activeren voor alle bedrijven dan wordt het certificaat opgeslagen voor alle op dit moment aanwezige administraties in Visma.net AutoReport. Voor administraties die later in Visma.Net AutoReport beschikbaar komen, zult u het Visma-certificaat apart moeten activeren nadat u de administratie geopend hebt.
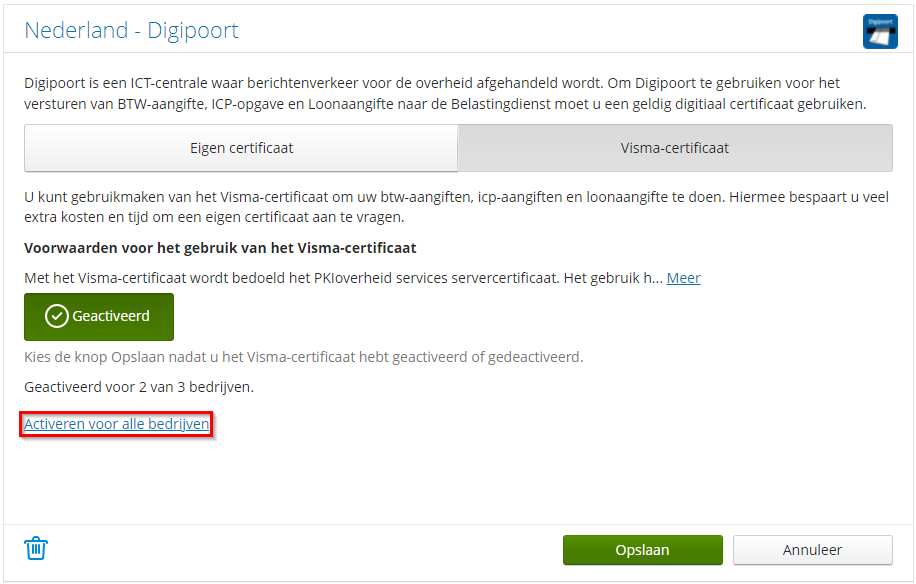
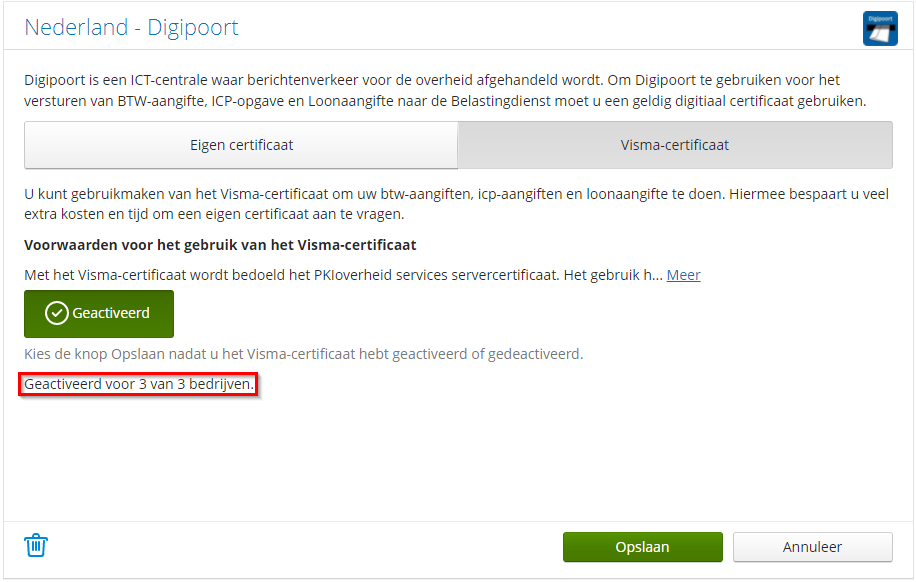
U kunt nu gebruikmaken van Visma.net AutoReport in AccountView. Meer informatie over het verzenden van de elektronische belastingaangifte vanuit AccountView vindt u in de supportnote Elektronische Belastingaangifte.