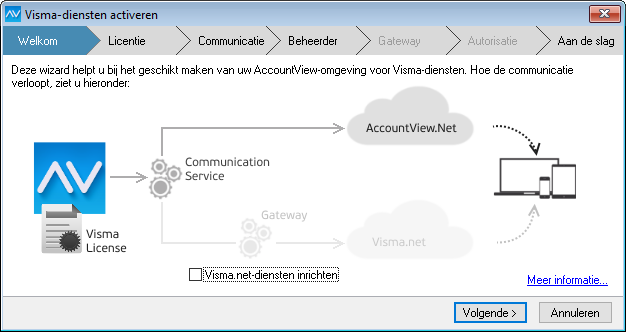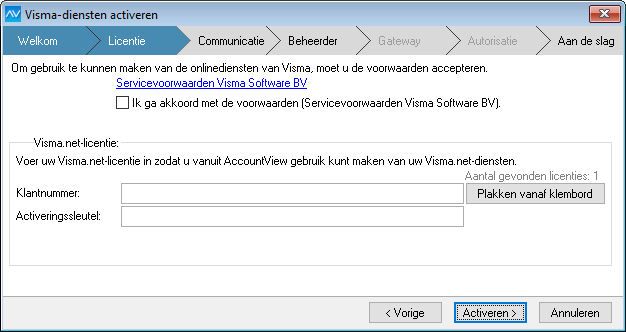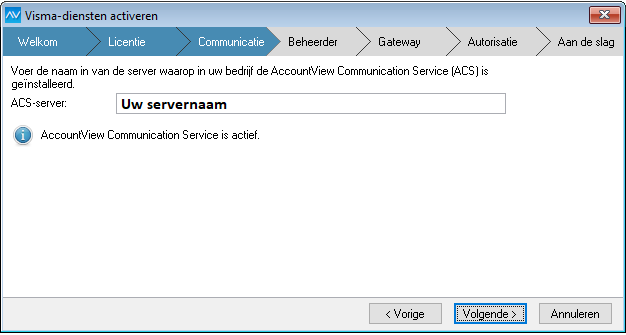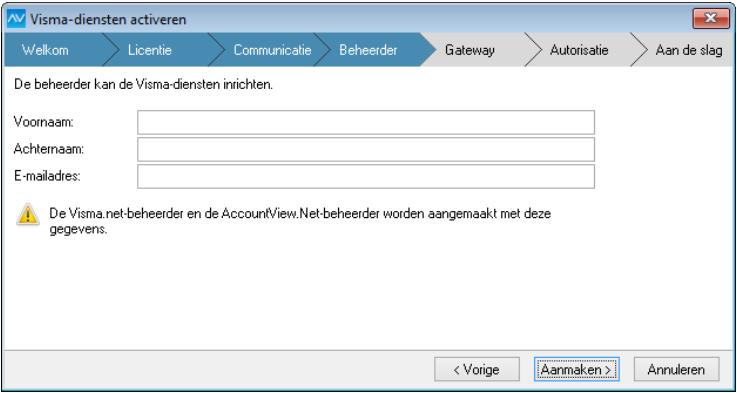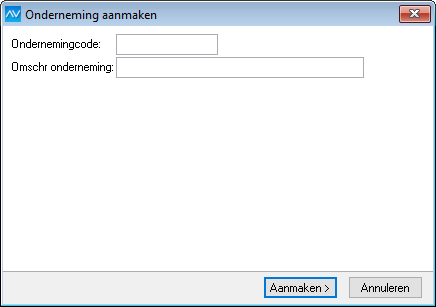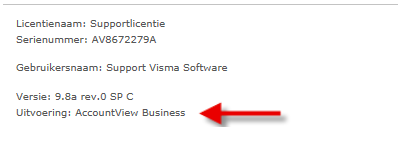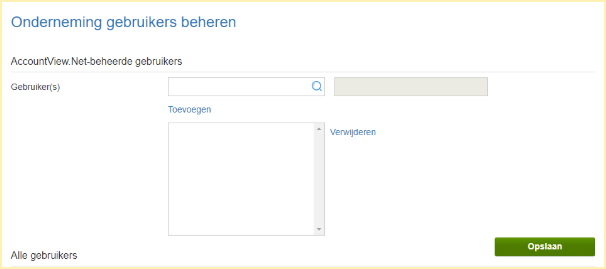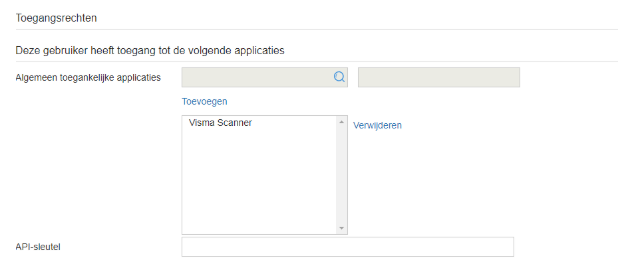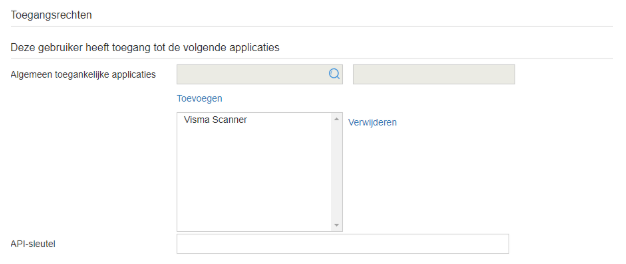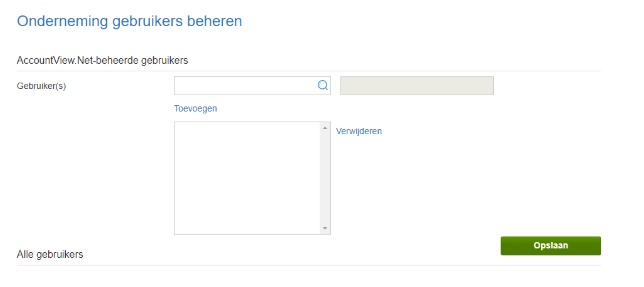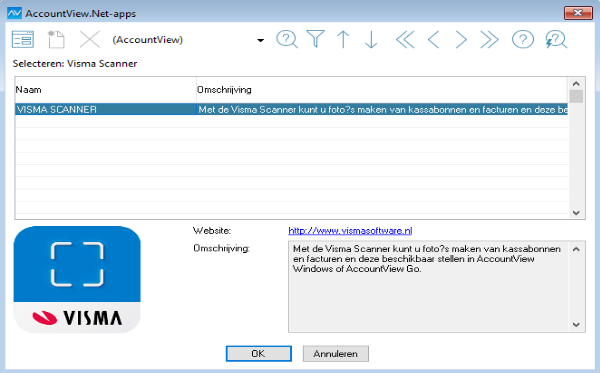Om in AccountView documenten vanuit de Visma Scanner-app te kunnen ophalen, voert u onderstaande stappen uit. Als u al een onderneming hebt aangemaakt voor het bedrijf dat u in de Scanner-app beschikbaar wilt hebben, dan kunt u meteen naar stap 2.
1. Onderneming aanmaken
Een administratie kan alleen in de app worden gebruikt als die administratie aan een onderneming is gekoppeld. Met de volgende stappen maakt u een onderneming aan:
- Kies Bestand > Administraties.
- Selecteer de administratie waarvoor u een onderneming wilt aanmaken.
- Kies Document > Onderneming aanmaken.
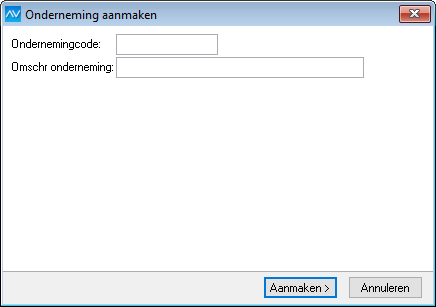
- Voer de velden Ondernemingcode en Omschr onderneming in.
Let op: Gebruik hiervoor geen jaartallen, want de onderneming bevat alle boekjaren.
- Kies Aanmaken.
- Kies Document > Stamgegevens systeem > Ondernemingen.
- Selecteer de aangemaakte onderneming en druk op F6 om de stamgegevens te openen.
- Controleer de kolom Blk.
Nieuwe administraties zijn standaard geblokkeerd. Demarkeer dit veld pas als de administratie klaar is voor gebruik, dus nadat de beginbalans is overgenomen.
Opmerking: De onderneming wordt automatisch in AccountView.Net geregistreerd.
2. Visma Scanner-app koppelen aan gebruiker
De Visma Scanner-app kan met verschillende uitvoeringen van AccountView worden gebruikt. Controleer via Help > Infoline met welke uitvoering u werkt. In Infoline wordt de uitvoering rechts onderin getoond. Zo weet u bij welke beschrijving u hierna verder moet lezen.
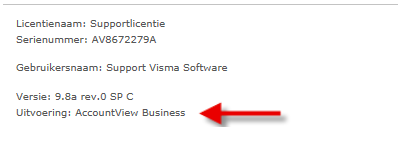
Hierna volgen drie beschrijvingen. Kies de beschrijving die bij uw situatie past:
- U gebruikt AccountView Solo.
- U gebruikt AccountView Team of Business zonder de module Toegangsbeveiliging.
- U gebruikt AccountView Team of Business met de module Toegangsbeveiliging I (of hoger).
AccountView Solo
Als u werkt met Accountview Solo, dan koppelt u met de volgende stappen de Scanner-app aan uw AccountView.Net-beheerdersaccount. Deze stappen voert u uit in de AccountView.Net-omgeving terwijl u als beheerder bent ingelogd.
- Ga in AccountView.Net naar Onderneming en klik op de onderneming die u aan uw beheerdersaccount wilt koppelen.
- Klik op Gebruikers beheren.
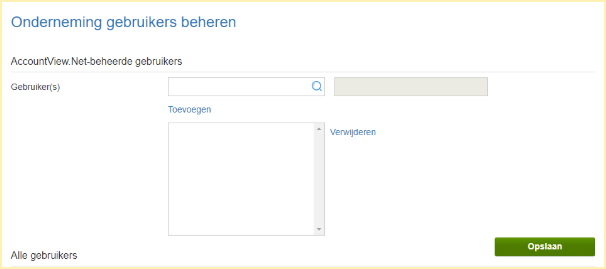
-
Klik in dit scherm op het vergrootglas en selecteer uw beheerdersaccount.
-
Klik op Toevoegen en daarna op Opslaan.
- Herhaal deze stappen voor al uw ondernemingen.
Nu de ondernemingen aan uw beheerdersaccount zijn gekoppeld, voert u de volgende stappen in AccountView.Net uit.
- Ga naar Gebruikers en klik op uw beheerdersaccount.
- Klik linksboven op Wijzigen.
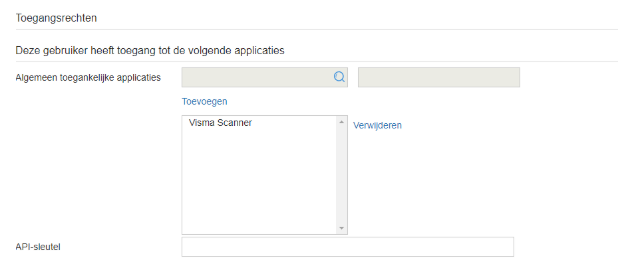
- Klik in het venster dat verschijnt op het vergrootglas en zoek vervolgens Visma Scanner.
- Selecteer Visma Scanner en klik op Toevoegen.
- Klik ten slotte op Opslaan.
Als de gebruiker nog geen AccountView.Net-omgeving heeft, ontvangt deze nu een e-mail om de omgeving te activeren. Daarnaast ontvangen zowel nieuwe als bestaande AccountView.Net-gebruikers een e-mail dat zij nu toegang hebben tot de Visma Scanner-app.
Alles is nu klaar om de Visma Scanner-app te gaan gebruiken. U hoeft de app alleen nog maar te downloaden in de Google Play Store of de Apple Store. Log daarna in de app in met uw AccountView.Net-inloggegevens.
AccountView Team of Business zonder Toegangsbeveiliging
Beschikt u in AccountView niet over de module Toegangsbeveiliging? Dan regelt u met onderstaande stappen welke ondernemingen een gebruiker in de Visma Scanner-app mag zien.
- Log met uw beheerdersaccount in AccountView.Net in.
- Ga naar Gebruikers en klik op Gebruiker toevoegen.
- Voer de gegevens van de gebruiker in.
- Klik in het venster dat verschijnt op het vergrootglas en zoek vervolgens Visma Scanner.
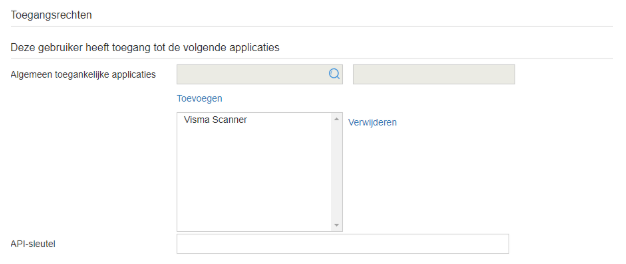
- Selecteer Visma Scanner en klik op Toevoegen.
- Klik ten slotte op Opslaan.
Om te zorgen dat de gebruiker een onderneming kan zien, voegt u de gebruiker als volgt aan de onderneming toe.
- Ga in AccountView.Net naar Onderneming en klik op de onderneming die u aan een of meer gebruikers wilt koppelen.
- Klik op Gebruikers beheren.
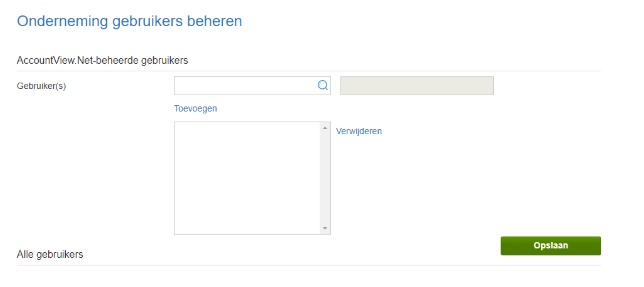
- Klik in dit scherm op het vergrootglas en selecteer de gebruiker(s).
- Klik op Toevoegen en daarna op Opslaan.
- Herhaal deze stappen voor al uw ondernemingen
Als de gebruiker nog geen AccountView.Net-omgeving heeft, ontvangt deze nu een e-mail om de omgeving te activeren. Daarnaast ontvangen zowel nieuwe als bestaande AccountView.Net-gebruikers een e-mail dat zij nu toegang hebben tot de Visma Scanner-app.
Alles is nu klaar om de Visma Scanner-app te gaan gebruiken. U hoeft de app alleen nog maar te downloaden in de Google Play Store of de Apple Store. Log daarna in de app in met uw AccountView.Net-inloggegevens.
AccountView Team of Business met Toegangsbeveiliging
Door de module Toegangsbeveiliging I (of hoger) krijgt de gebruiker met de Scanner-app alleen toegang tot de ondernemingen waartoe deze gebruiker in AccountView ook toegang heeft. Om de gebruikers de Scanner-app te laten gebruiken, verleent u hun in AccountView toegang tot de app.
- Kies Document > Stamgegevens Systeem > Gebruikers.
- Open met F6 de stamgegevens van de gebruiker die de Scanner-app gaat gebruiken. Controleer of er een bruikbaar e-mailadres is ingevoerd, of voer dat nu in.
- Kies OK.
- Kies Zoeken > AccountView.Net-apps.
- Kies Bewerken > Toevoegen (Ctrl+Ins / Ctrl+N).
- Klik op het vergrootglas.
- Zoek Visma Scanner.
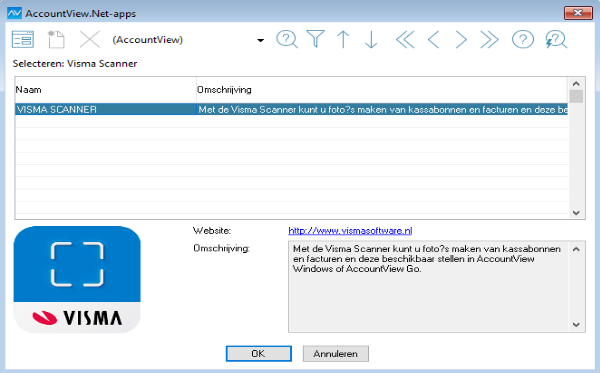
- Selecteer de regel en kies OK.
Als de gebruiker nog geen AccountView.Net-omgeving heeft, ontvangt deze nu een e-mail om de omgeving te activeren. Daarnaast ontvangen zowel nieuwe als bestaande AccountView.Net-gebruikers een e-mail dat zij nu toegang hebben tot de Visma Scanner-app.
Alles is nu klaar om de Visma Scanner-app te gaan gebruiken. U hoeft de app alleen nog maar te downloaden in de Google Play Store of de Apple Store. Log daarna in de app in met uw AccountView.Net-inloggegevens.