AccountView - Update en Installatie
Updateprocedure AccountView Centraal Cliëntbeheer (CCB)
De updateprocedure van AccountView Centraal cliëntbeheer bestaat uit negen stappen. Gebruik deze procedure als basis om de AccountView CCB-omgeving te gaan updaten. Deze stappen zijn bedoeld om als AccountView-leverancier uit te voeren in de klantomgeving.
Let op! Lees de updateprocedure volledig door voordat u de stappen uitvoert.
Wat hebt u nodig?
Het enige dat u nodig hebt naast de stappen uit deze procedure zijn de onderstaande gegevens die u van uw AccountView-leverancier zal moeten ontvangen:
- De licentiegegevens voor de nieuwe AccountView-versie van de accountant.
- De licentiegegevens voor de nieuwe AccountView-versie van de cliënten.
- De link naar het installatiebestand voor dezelfde AccountView-versie.
De cliëntlicenties hebt u ontvangen als gecomprimeerd licentiebestand van Visma Software. Wanneer u het licentiebestand niet hebt ontvangen, dan kunt u contact opnemen met de afdeling Accountancy van Visma Software.
De uit te voeren stappen
A. Algemene voorbereidingen
Doel: Vaststellen dat iedereen die gebruikmaakt van de omgeving klaar is voor het uitvoeren van de update
Duur: Afhankelijk van de omvang van uw organisatie, houd rekening met een kwartier tot één uur.
A.1 Oriënteer u op de nieuwe functionaliteit
A.2 Ga na of er maatwerk is geïnstalleerd
A.3 Testgebruiker cliënt controleren
A.4 Inloggen als beheerder in Windows
A 5 Cliënten en hostingprovider informeren
B. Update voorbereiden
Doel: Zorgen dat de accountants- en cliënt-omgeving klaar is voor de update en het uitvoeren ervan.
Duur: Afhankelijk van de omvang van uw organisatie, houd rekening met een kwartier tot één uur.
B.1 AccountView afsluiten door cliënten en gebruikers
B.2 Locaties controleren accountantsinstallatie
B.3 Locaties controleren cliëntinstallatie
B.4 Installeer het laatste Service Pack
B.5 Programma en systeem organiseren
B.6 Sluit AccountView af
B.7 Maak een volledige kopie van AccountView
C. Accountantsinstallatie updaten
Doel: De nieuwe AccountView-versie installeren voor de accountantsinstallatie.
Duur: Afhankelijk van de omvang van uw organisatie, houd rekening met een kwartier tot één uur.
C.1 Installeer AccountView
C.1.1 Computer kiezen om de installatie op uit te voeren
C.1.2 Licentievoorwaarden
C.1.3 Bestaande installaties gevonden
C.1.4 Bestandslocaties
C.1.5 Gereed om AccountView te installeren
C.2 Werkstationinstallatie
C.3 Start AccountView
C.4 Programma en systeem organiseren
D. Update van de administratie
Doel: De administraties geschikt maken voor de nieuwe AccountView-versie.
Duur: Afhankelijk van de grootte van uw administratie, houd rekening met een kwartier tot één uur per administratie.
E. Importeren cliëntlicenties
Doel: De cliëntlicenties voor de nieuwe versie importeren
Duur: Houd rekening met maximaal één kwartier
E.1 Uitpakken van het licentiebestand
E.2 Importeren van cliëntlicenties
F. Cliëntinstallatie updaten
Doel: De nieuwe AccountView-versie installeren voor de cliëntinstallatie
Duur: Afhankelijk van de omvang van uw organisatie, houd rekening met een kwartier tot één uur.
F.1 Cliëntinstallatie updaten
F.2 Werkstationinstallatie op Terminal- of Citrix-server(s)
G. Gedeelde systeemtabellen updaten
Doel: De gedeelde systeemtabellen converteren naar de nieuwe versie.
Duur: Afhankelijk van de omvang van uw organisatie, houd rekening met één kwartier.
G.1 Nieuwe AccountView-installatie uitvoeren
G.2 Gedeelde bestanden converteren
H. Aandachtspunten voor de nieuwe versie
Doel: Bepaalde inrichtingszaken nog nakijken in de nieuwe versie en waar nodig aanpassen.
Duur: Afhankelijk van de omvang van uw organisatie, houd rekening met één kwartier.
H.1 Gebruik van imitatie (impersonation)
H.2 Elektronisch versturen van documenten door cliënten
I. AccountView starten als cliënt
Extra
Veelgestelde vragen over de update
A Algemene voorbereidingen
A.1 Oriënteer u op de nieuwe functionaliteit
Op de volgende pagina vindt u een compleet overzicht per AccountView-versie van alle gewijzigde en nieuwe functionaliteit: "Nieuw in AccountView". Met deze documenten kunt u zich op de hoogte stellen van de wijzigingen in de nieuwe versie. Om ongewenste verrassingen te voorkomen moeten uw AccountView-gebruikers ruim vóór de update dit document hebben gelezen.
Ook kunt u in de helpfunctie van AccountView in de nieuwe versie meer informatie vinden over de nieuwe functionaliteit. Deze vindt u met Help > Index en de zoekterm "Nieuw in AccountView".
A.2 Controleer of het maatwerk en/of koppelingen geschikt is
Eventueel maatwerk in AccountView en/of koppelingen met een andere pakketten moeten nog geschikt worden gemaakt voor de nieuwe versie. Om te controleren of er maatwerk in de omgeving is geïnstalleerd, kiest u Bestand > Administraties en vervolgens Rapporten > Add-Ins. Markeer het veld Eigen aanpassingen onderdrukken en druk het rapport af.
De melding "Geen gegevens voor rapport aanwezig" geeft aan dat er geen maatwerk is geïnstalleerd. Raadpleeg de AccountView-leverancier voor het geschikt maken van het maatwerk en koppelingen aan de nieuwe AccountView-versie.
A.3 Testgebruiker cliënt controleren
Zorg dat er een testgebruiker beschikbaar is waarmee vooraf en na afloop de werking kan worden getest. Deze gebruiker moet tijdens de update kunnen inloggen. Het aanmaken van een testgebruiker is mogelijk met de volgende stappen:
- Maak een testgebruiker aan in Windows.
- Maak een cliënt-login aan (Document > Stamgegevens administratie > Cliënt-logins).
- Koppel de cliënt-login aan een contactpersoon vastgelegd bij het bedrijf van een cliënt.
A.4 Inloggen als beheerder in Windows
Zorg voor een gebruiker met administratorrechten waarmee de installatie kan worden uitgevoerd. Deze gebruiker moet administratorrechten hebben op alle programmamappen.
A.5 Cliënten en hostingprovider informeren
Informeer alle cliënten dat het niet mogelijk is om in te inloggen tijdens het uitvoeren van de update.
Zorg ervoor dat de hostingprovider of beheerder van de omgeving de toegang tot de server tijdelijk uitschakelt om te voorkomen dat cliënten kunnen inloggen. De testgebruiker zal wel toegang moeten houden.
B Update voorbereiden
B.1 AccountView afsluiten door cliënten en gebruikers
Zorg ervoor dat u alle rechten hebt in AccountView en Windows. Controleer met de volgende stappen of u als enige gebruiker bent ingelogd.
- Kies Document > Stamgegevens programma > Ingelogde gebruikers en controleer of u de enige AccountView-gebruiker bent in de accountant-omgeving.
- Kies Bestand > Relatiebeheer > Bedrijven en Zoeken > Ingelogde cliënten of er geen cliënten meer zijn ingelogd.
Door gebruik te maken van Systeemberichten is het mogelijk om te zorgen dat alle gebruikers en cliënten AccountView een melding krijgen en automatisch afsluiten. De stappen voor het uitloggen van ingelogde gebruikers in de accountant-omgeving staan in de volgende supportnote: "Er zijn nog gebruikers ingelogd in AccountView". De stappen voor het uitloggen van de ingelogde cliënten wordt hieronder nog beschreven:
- Kies Bestand > Relatiebeheer > Bedrijven en Zoeken > Systeemberichten cliënten.
- Kies Bewerken > Toevoegen.
- Selecteer het berichttype AccountView afsluiten en het tijdstip van uitvoering en kies Volgende.
- Voer eventueel een bericht toe met informatie over de reden van het afsluiten en de duur van het onderhoud. Kies Voltooien. Druk op F1 voor meer informatie over de opties.
B.2 Locaties controleren accountantsinstallatie
Kies Help > Info in de accountantsinstallatie en noteer onderstaande locaties:
Programmabestanden:
Systeemtabellen:
B.3 Locaties controleren cliëntinstallatie
Kies voor Help > Info in de cliëntinstallatie en noteer onderstaande locaties:
Programmabestanden:
Systeemtabellen:
B.4 Installeer het laatste Service Pack
Kies Help > Info en noteer wat er direct achter Versie staat in de accountantsinstallatie en de cliëntinstallatie. Controleer op onze website de supportnote "Service Packs" of er voor uw versie een Service Pack is. Als het Service Pack nieuwer is, moet u dat eerst installeren. De instructie vindt u op de website.
B.5 Programma en systeem organiseren
- Kies Bestand > Administraties.
- Kies Document > Organiseren > Programma.
- Kies Document > Organiseren > Systeem.
B.6 Sluit AccountView af
Sluit AccountView af. Ook een COM-koppeling vanuit een ander softwarepakket of de AccountView BackOffice Server Service moet worden gestopt via de "Windows Services".
B.7 Maak een volledige kopie van AccountView
Maak een kopie van de gehele AccountView-omgeving van de accountant en de cliënt met de Windows Verkenner. Hiermee worden de programmabestanden, systeemtabellen, administratiemappen, kopiedocumenten en layoutbestanden bedoeld:
- De locaties van de programmabestanden en systeemtabellen van de cliëntinstallatie en accountantsinstallatie hebt u genoteerd bij stap B.2 en stap B.3.
- De locatie van de map av_shared waarin de gedeelde systeemtabellen van de cliëntinstallatie en accountantsinstallatie worden opgeslagen. Deze locatie kan worden nagekeken door het configuratiebestand av.ini met Kladblok te openen.
- In het venster Administraties ziet u in de kolom Map administratie de locaties van de administratiemappen.
- Kopiedocumenten: Indien u hiervan gebruikmaakt, controleer in stap 1.3 van "Kopiedocumenten automatisch aanmaken" in welke map deze worden aangemaakt.
- Layoutbestanden: Indien u hiervan gebruikmaakt, controleer in de stamgegevens van taalcodes (Document > Stamgegevens administratie > Taalcodes) op de tabs Facturering en/of Aanmaningen waar uw layoutbestanden zijn opgeslagen.
- Open het configuratiebestand av.ini (bijvoorbeeld in Kladblok) van de cliëntinstallatie en controleer de regel top_banner op de aanwezigheid van een verwijzing naar een afbeelding (bijvoorbeeld top_banner = images\topbar_md2.bmp). Neem deze afbeelding ook mee in de volledige kopie.
Zie voor meer informatie ook het onderwerp "Buiten AccountView aanmaken en terugzetten" in de supportnote "Backups aanmaken en terugzetten".
Belangrijk: Bewaar deze kopie totdat u er zeker van bent dat de nieuwe versie naar wens functioneert.
C Accountantsinstallatie updaten
C.1 Installeer AccountView
Voor het uitvoeren van de update naar de nieuwe versie hebt u de installatiegegevens nodig. De installatiegegevens hebt u ontvangen van uw AccountView-leverancier in de vorm van een link naar onze website waar u de installatiebestanden kunt downloaden. Met de volgende installatiestappen kunt u AccountView succesvol updaten.
C.1.1 Computer kiezen om de installatie op uit te voeren
De installatie moet worden uitgevoerd op de machine waarop de AccountView-programmabestanden zijn geïnstalleerd (zie de map die u hebt genoteerd bij stap B.2). Dus als AccountView op een server is geïnstalleerd, voer dan de installatie op de server uit. Als AccountView lokaal op één werkstation is geïnstalleerd, voer dan de installatie uit op dat werkstation.
Kies de optie Uitvoeren (in het Engels Run) in uw browser. Wanneer u het installatiebestand alleen kunt opslaan in uw browser, dan moet u het installatiebestand eerst opslaan en dan openen. Hierna start de setup van AccountView 9.7.
Afhankelijk van uw besturingssysteem krijgt u na het openen van het opgehaalde installatiebestand een beveiligingswaarschuwing vanuit Windows. In de melding kunt u de optie Acties of Meer informatie kiezen, waarna u de optie Toch uitvoeren kunt kiezen.
C.1.2 Licentievoorwaarden
De installatie wordt gestart. Accepteer de licentievoorwaarden en kies Volgende.
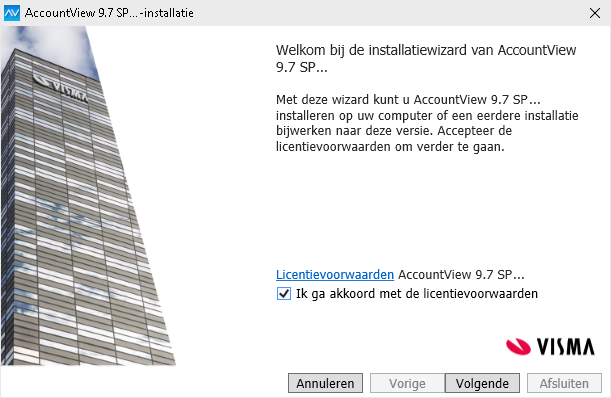
C.1.3 Bestaande installaties gevonden
Als er al een eerdere versie van AccountView is geïnstalleerd op deze computer, dan wordt het venster Bestaande installaties gevonden getoond. Indien er geen eerdere installatie is gevonden, dan wordt direct het venster Bestandslocaties getoond en kunt u verder met stap C.1.4.
Controleer of de Installatielocatie van de gevonden eerdere installatie overeenkomt met de locatie van de programmabestanden die u hebt genoteerd in stap B.2. In dat geval zult u de optie Bestaande installatie bijwerken moeten kiezen en de gevonden installatie eronder aanklikken met de juiste Installatielocatie. Kies hierna Volgende en voltooi de installatie met de informatie in stap C.1.5.
Indien in geen van de regels de Installatielocatie overeenkomt met de locatie die is genoteerd in stap B.2, dan zult u moeten kiezen voor Nieuwe installatie uitvoeren en Volgende. Voer de locatie van de programmabestanden die u hebt genoteerd in stap B.2 handmatig in met de informatie in stap C.1.4.
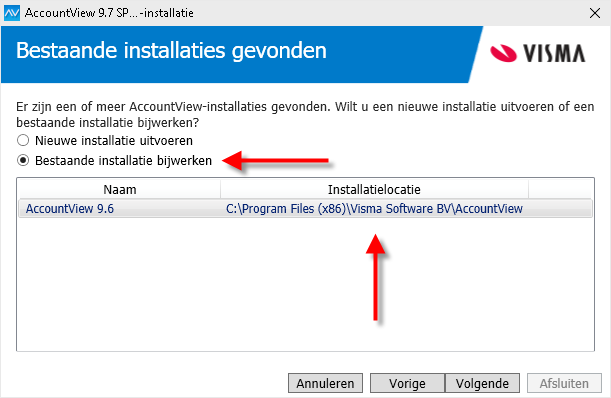
C.1.4 Bestandslocaties
De locatie van de programmabestanden hebt u genoteerd in stap B.2. Voer deze locatie in onder AccountView of wijs deze map aan via de knop Browse.
De optie Runtime-componenten installeren staat standaard gemarkeerd en installeert de werkstationinstallatie om AccountView op te kunnen starten en de AccountView Communication Service. Deze service is onderdeel van de Visma-diensten in AccountView.
De installatielocatie voor de AccountView Communication Service hoeft niet te worden aangepast. Als deze service al is geïnstalleerd, dan wordt deze herkend en geüpdatet naar de nieuwe versie. Het veld is in dat geval grijs en kan niet worden aangepast.
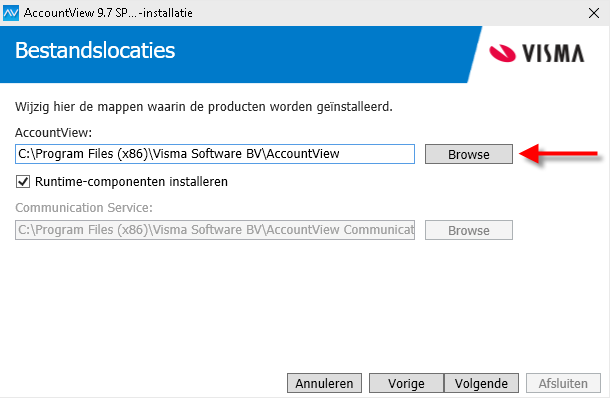
C.1.5 Gereed om AccountView te installeren
Controleer of de AccountView-installatielocatie overeenkomt met de locatie van de programmabestanden die u hebt genoteerd in stap B.2
Wanneer de opgegeven map overeenkomt met de genoteerde locatie in stap B.2, verschijnt de tekst "De AccountView map bevat een eerdere versie", zodat u zeker weet dat u de juiste map hebt aangewezen. Kies vervolgens de knop Volgende en na het voltooien van de installatie de knop Afsluiten.
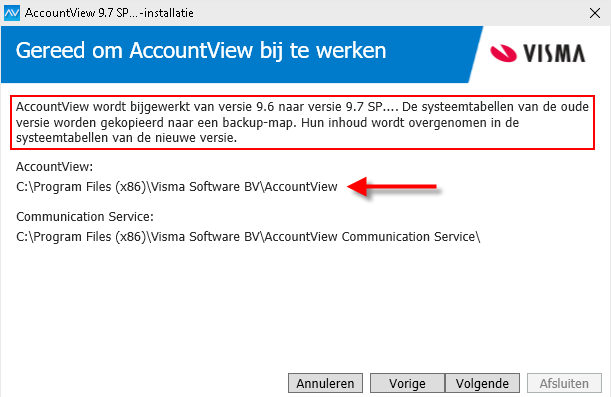
Let op! Na het succesvol voltooien van de installatie wordt de AccountView Communication Service automatisch gestart. Indien dit niet wenselijk is, bijvoorbeeld om te voorkomen dat gebruikers via AccountView.Net apps inloggen voordat de updateprocedure is voltooid, kan de AccountView Communication Service via de Windows services worden gestopt en na het voltooien van de procedure worden gestart.
C.2 Werkstationinstallatie
Om de accountantsinstallatie na de update te kunnen starten is een werkstationinstallatie van de nieuwe versie nodig op de computer(s) waar deze wordt opgestart. Het installeren van de werkstationinstallatie is mogelijk door de runtime-installatie uit te voeren. Deze vindt u in de map WorkstationInstall in de map waarin AccountView bij u is geïnstalleerd en te vinden op de pagina AccountView-werkstationinstallatie. De aandachtspunten van de installatie vindt u nog in Aandachtspunten AccountView-installatie.
C.3 Start AccountView
Tip: Om te voorkomen dat er tijdens de conversie naar de nieuwe versie gebruikers inloggen is het mogelijk om in de snelkoppeling van AccountView de opstartparameter /single toe te voegen. Meer informatie en de stappen vindt u in Opstartparameters gebruiken in AccountView Windows.
De eerste keer dat de nieuwe versie van AccountView na de update van de accountantsinstallatie wordt opgestart, wordt u gevraagd om uw licentiegegevens in te voeren. De licentiegegevens hebt u van uw AccountView-leverancier ontvangen en kunt u automatisch laten invoeren wanneer u deze in PDF-formaat hebt. Dit is mogelijk door op Ctrl+A (alles selecteren) te drukken en daarna op Ctrl+C (kopiëren) te drukken. Hierdoor worden uw gegevens op het klembord geplaatst en ziet u bij Aantal gevonden licenties: "1" staan. Hierna kiest u Plakken vanaf klembord en worden uw licentiegegevens overgenomen. Nadat u OK hebt gekozen, vindt de systeemconversie plaats.
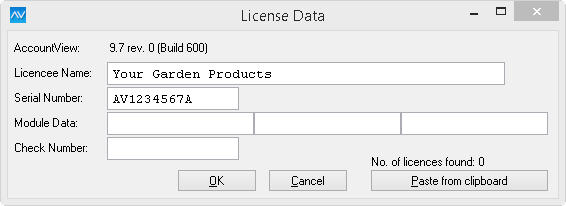
C.4 Programma en systeem organiseren
Na het starten wordt naar verwachting uw laatst geopende administratie geopend. Eerst moeten echter het programma en het systeem worden georganiseerd. Volg de onderstaande stappen:
- Kies Nee als deze melding wordt getoond: "Administratie '[...]' moet eerst worden bijgewerkt. Nu bijwerken?"
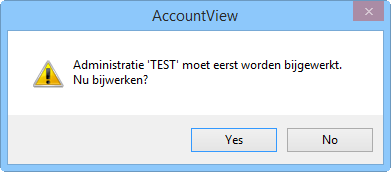
- Kies Ja als deze melding wordt getoond: "Start AccountView opnieuw om het Service Pack te activeren. AccountView nu afsluiten?"
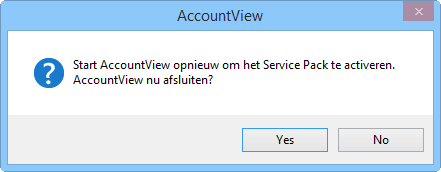
- Na het opnieuw starten worden de modulegegevens geactiveerd. Kies nogmaals Nee als de melding om de administratie bij te werken wordt getoond.
- Kies Bestand > Administraties.
- Kies Document > Organiseren > Programma.
- Kies Document > Organiseren > Systeem.
D Update per administratie
Kies per administratie Document > Organiseren > Administratie in het venster Administraties.
Tip 1: Het is mogelijk om alle administraties of een deel daarvan in één keer te organiseren. Zie de supportnote Administraties organiseren in AccountView.
Tip 2: Organiseer alleen die administraties waarin u direct na de update moet werken. Andere administraties kunt u later op ieder gewenst moment organiseren. Bij het openen van een administratie wordt automatisch gevraagd of u die wilt organiseren.
Tip 3: Bewaar altijd de volledige kopie van stap B.7 totdat u er zeker van bent dat de nieuwe versie naar wens functioneert.
E Importeren cliëntlicenties
E.1 Uitpakken van het licentiebestand
Start de Windows Verkenner en navigeer naar de map waar het gecomprimeerde licentiebestand van AccountView met de cliëntlicenties voor de nieuwe versie is opgeslagen. Pak het bestand uit en bewaar de .dbf-bestanden op uw desktop of in een tijdelijke map.
Wanneer u het licentiebestand niet hebt ontvangen, dan moet u contact opnemen met de afdeling Accountancy van Visma Software.
E.2 Importeren van cliëntlicenties
Start de accountantsinstallatie op en open de accountantadministratie. Dit is de accountantadministratie die door de accountant wordt gebruikt voor het centraal beheren van cliënten en hun licenties. Dit staat vastgelegd in het veld Accountantadmin via Opties > Instellingen > Systeem > Overig.
Importeer de cliëntlicenties met de volgende stappen:
- Kies Document > Stamgegevens administratie > Cliëntlicenties.
- Kies Document > Licenties importeren
- Selecteer het uitgepakte bestand in het veld Import bestand.
- Geef de bestandnaam Export_licenties.dbf op in het veld Export bestand en kies Volgende.
- Kies Afdrukken en controleer of alle licenties zijn geïmporteerd en kies Voltooien.
F Cliëntinstallatie updaten
F.1 Cliëntinstallatie updaten
Voer de update van de cliëntinstallatie uit met informatie uit stap C.1.1 t/m stap C.1.4 met de locaties die zijn aangegeven in stap B.3. Zet eventueel ook de banner-afbeelding terug die is ingesteld in av.ini zoals is beschreven bij het aanmaken van de volledige kopie in stap B.7.
F.2 Werkstationinstallatie op Terminal of Citrix server(s)
Voer met de informatie uit stap C.2 de werkstationinstallatie uit op elke Terminal Server of Citrix Server uit waarop de cliënten inloggen.
G Gedeelde systeemtabellen updaten
G.1 Nieuwe AccountView-installatie uitvoeren
Voer een nieuwe serverinstallatie van AccountView uit naar een nieuwe lege map. Kies in de setup achtereenvolgens de optie Nieuw exemplaar van dit product installeren, in de volgende stap Serverinstallatie en kies daarna met de knop Wijzigen en eventueel Aangepast de nieuwe lege map als doellocatie. Voltooi de installatie.
G.2 Gedeelde bestanden converteren
Nu de accountantsinstallatie en de cliëntinstallatie zijn geüpdatet, is het nog nodig om systeemtabellen uit de map av_shared apart te updaten naar de nieuwe versie. Dit is mogelijk met de volgende stappen:
- Open met de Windows Verkenner de opgegeven doellocatie in de installatie. Maak een nieuwe map met de naam old_ver aan. Kopieer de volgende 3 mappen uit de AccountView doellocatie in de map old_ver:
- system
- sys_vfp
- datadict
- Open de map sys_vfp in de map av_shared en kopieer de bestanden sys_prf.*. Plak deze in de map system in de map old_ver. Overschrijf de bestanden met die er al in staan met dezelfde naam.
- Open de map sys_vfp in de map av_shared en kopieer de bestanden usr_log.* en av_smq.*. Plak deze in de map sys_vfp in de map old_ver. Overschrijf de bestanden met die er al in staan met dezelfde naam.
- Start AccountView en merk op dat de systeemconversie gaat lopen. Sluit hierna AccountView.
- Open de map system van de zojuist geupdate installatie. Kopieer de bestanden sys_vfp.* in de map av_shared\sys_vfp.
- Open de map sys_vfp van de zojuist geupdate installatie. Kopieer de bestanden usr_log.* en av_smq.* in de map av_shared\sys_vfp.
H Aandachtspunten voor de nieuwe versie
H.1 Gebruik van imitatie (impersonation)
Indien gebruik wordt gemaakt van een imitatiegebruiker voor de Backoffice server service dan zullen eerst de versleutelde waarden voor de gebruikersnaam en het wachtwoord voor deze versie moeten worden gegenereerd. Dit is mogelijk door in een AccountView-installatie met de module Toegangsbeveiliging III de instellingen hiervan opnieuw op te slaan via Opties > Instellingen > Systeem > Toegang.
Open na het opslaan van de instellingen het bestand av.ini in de map van AccountView en kopieer de gegevens in het kopje [IMPERSONATION] naar het bestand av.ini in de accountantsinstallatie en de cliëntinstallatie. Zie voor meer informatie ook het volgende PDF-document: "Gebruik impersonation".
H.2 Elektronisch versturen van documenten door cliënten
In versie 9.2 en hoger is het mogelijk om vanuit AccountView met Centraal cliëntbeheer documenten elektronisch te versturen via een online e-mailcliënt. Dit betekent dat de cliënten afhankelijk van hun modulesamenstelling facturen en aanmaningen via de e-mail kunnen versturen naar hun klanten. De stappen om dit in te richten in de omgeving zijn te vinden in het volgende PDF-document: "Elektronische facturering (CCB)".
I AccountView starten als cliënt
Start de AccountView Backoffice server service(s). De eerste keer opstarten van de cliëntinstallatie dient gedaan te worden als gebruiker met beheersrechten in Windows. Bij voorkeur ingelogd op de Terminal-server of Citrix-server zelf.
Veelgestelde vragen over de update
Antwoorden op veelgestelde vragen over installatie en update vindt u op deze pagina.