AccountView Support - veelgestelde vragen
Updaten
Hier vindt u antwoorden op vragen over de update die vaak aan ons worden gesteld.
Voorbereiding update
- Hoe kan ik updaten en wat heb ik nodig?
- Ik werk met AccountView Solo en wil de update gaan uitvoeren. Wanneer schakel ik mijn AccountView-leverancier in?
- Is er meer documentatie beschikbaar voor de installatie?
- Waar kan ik vinden wat er is gewijzigd en toegevoegd in AccountView?
- Waar vind ik de systeemeisen voor AccountView Windows?
- Er zijn nog gebruikers ingelogd in AccountView.
Melding tijdens installatie
- Ik krijg de melding "Installeren niet gelukt"
Opstarten na de update
- Moet ik altijd een werkstationinstallatie doen?
- Ik krijg een foutmelding tijdens het uitvoeren van de werkstationinstallatie.
- Ik krijg bij het opstarten van AccountView na de update een foutmelding.
- Het pictogram van de AccountView-snelkoppeling is van de oude versie.
- Ik krijg een foutmelding tijdens de systeemconversie.
- Ik moet bij het opstarten van AccountView een gebruikersnaam en wachtwoord opgeven.
- Ik heb de update van AccountView uitgevoerd maar de oude versie start op.
- Ik krijg de melding “De versie van de aanwezige systeembestanden (…) komt niet overeen met de versie van AccountView (…)”.
- Het lukt mij niet om de licentiegegevens in te voeren.
Administraties organiseren na de update
- Ik zie alleen de voorbeeldadministraties in het venster Administraties.
- Moet ik alle voorbeeldadministraties in AccountView behouden?
- Ik heb veel administraties die ik bij de update moet organiseren. Kan dat niet in één keer?
Overige
- Hoe kan ik AccountView tegelijkertijd updaten en op een nieuwe computer installeren?
- Hoe kan ik beginnen met het inrichten van de functionaliteit om documenten elektronisch te versturen?
- Het lukt niet om een rapport op te slaan (of kopiedocument af te drukken) als pdf-bestand.
- Na het installeren van de update werkt mijn printer niet meer, terwijl afdrukken vanuit andere programma's wel lukt.
1. Hoe kan ik updaten en wat heb ik nodig?
Om de update uit te voeren hebt u een installatiebestand van AccountView en licentiegegevens nodig. Het installatiebestand en de licentiegegevens moeten van dezelfde AccountView-versie zijn. Zodra u deze hebt ontvangen van uw AccountView-leverancier, kunt u de update uitvoeren aan de hand van een updateprocedure.
Klanten die van Visma een e-mail hebben ontvangen om AccountView te updaten, volgen de stappen die in deze e-mail worden aangegeven.
2. Ik werk met AccountView Solo en wil de update gaan uitvoeren. Wanneer schakel ik mijn AccountView-leverancier in?
De update kunt u prima zelf uitvoeren wanneer u beschikt over basiskennis van Windows en ervaring hebt met het installeren van software. Als u deze kennis en ervaring niet hebt, dan adviseren wij de update niet zelf uit te voeren, maar bij voorkeur te laten uitvoeren door uw AccountView-leverancier.
Uw leverancier zal hiervoor naar verwachting kosten in rekening brengen. Maar behalve dat u zeker bent van een succesvolle update, zal uw leverancier u aanvullend adviseren over de nieuwe versie. De update biedt u ook een kans om in gesprek te zijn met uw leverancier en samen na te gaan of u nog steeds optimaal gebruikmaakt van AccountView.
3. Is er meer documentatie beschikbaar voor de installatie?
Ja. Kies in Accountview Help > pdf-handleiding > Installatie.
4. Waar kan ik vinden wat er is gewijzigd en toegevoegd in AccountView?
Op de pagina "Nieuw in AccountView" vindt u een overzicht met per versie een verwijzing naar het document "Nieuw in AccountView" waarin u dit leest. Ook kunt u in de helpfunctie van AccountView meer informatie vinden over nieuwe functionaliteit. Deze vindt u met Help > Index en de zoekterm 'Nieuw in AccountView'.
5. Waar vind ik de systeemeisen voor AccountView Windows?
In de supportnote "Systeemeisen AccountView" of in de handleiding "Installatie", hoofdstuk 2.1: "Systeemeisen controleren".
6. Er zijn nog gebruikers ingelogd in AccountView.
Bij het updaten van uw AccountView-installatie krijgt u de melding dat er nog gebruikers zijn ingelogd. U moet in AccountView Document > Stamgegevens programma > Ingelogde gebruikers kiezen. Daar ziet u een lijst met gebruikers die AccountView geopend hebben.
Zorg ervoor dat u de enige gebruiker bent in dit venster door de ingelogde gebruikers te vragen om AccountView af te sluiten. Ook een COM-koppeling vanuit een ander softwarepakket of de AccountView BackOffice Server Service mag niet meer actief zijn. Sluit daarna AccountView af en probeer uw AccountView-installatie opnieuw uit te voeren. Raadpleeg uw leverancier wanneer u hier geen ervaring mee hebt.
Tip: Wanneer u werkt met versie 9.2 of hoger en beschikt over de Business-uitvoering met de module Uitgebreide toegangsbeveiliging II, dan kunt u ook vanuit het venster Systeemberichten (Document > Stamgegevens systeem > Systeemberichten) ervoor zorgen dat alle gebruikers AccountView automatisch afsluiten. Op deze manier hoeft u niet alle gebruikers langs om te vragen AccountView af te sluiten.
7. Ik krijg de melding "Installeren niet gelukt"
Als u tijdens de installatie of update van AccountView de melding krijgt “Installeren niet gelukt” dan kunt u de oorzaak hiervan achterhalen in de logbestanden die tijdens de installatie worden aangemaakt. In deze bestanden worden niet alleen alle acties vastgelegd maar bijvoorbeeld ook de gekozen mappen en belangrijke omgevingsvariabelen.
- .NET Framework 4.5 (als deze ontbreekt op de computer)
- AccountView Server
- AccountView Runtime
- AccountView Communication Service
De gebundelde installatie geeft een logbestand wanneer een fout optreedt tijdens het installeren. Dit is alleen een logbestand van de gebundelde installatie. Er worden aparte logbestanden gemaakt van de afzonderlijke onderdelen. U vindt de verschillende bestanden in de tijdelijke map van de ingelogde Windows gebruiker: C:\Users\<gebruikersnaam>\AppData\Local\Temp).
Om de melding “Installeren niet gelukt” te kunnen onderzoeken hebben wij van u de volgende bestanden nodig:
- C:\Users\<gebruikersnaam>\AppData\Local\Temp\AccountView_<versie>_<datum-en-tijd>.log
- C:\Users\<gebruikersnaam>\AppData\Local\Temp\AccountView_<versie>_<datum-en-tijd>_Server.log
- C:\Users\<gebruikersnaam>\AppData\Local\Temp\AccountView_<versie>_<datum-en-tijd>_Runtime.log
- C:\Users\<gebruikersnaam>\AppData\Local\Temp\AccountView_<versie>_<datum-en-tijd>_Communication.log
8. Moet ik altijd een werkstationinstallatie doen?
Bij iedere installatie of update is het nodig om op alle werkstations een nieuwe werkstationinstallatie uit te voeren. De werkstationinstallatie is ook beschikbaar in de vorm van een MSI-bestand. Dit is een geautomatiseerde installatie met Windows Installer. Dit bestand vindt u in de map WorkstationInstall in de installatiemap van uw AccountView-installatie of haalt u op vanuit de updateprocedure die u gebruikt. Informatie over het gebruik van MSI-bestanden bij geautomatiseerde installatie staat op de website van Microsoft: "Windows Installer".
Het AccountView-installatiebestand is een gebundelde installatie die afzonderlijke msi-installaties uitvoert. De onderdelen van deze installatie zijn:
9. Ik krijg een foutmelding tijdens het uitvoeren van de werkstationinstallatie.
Meldingen die tijdens het installeren van de werkstationinstallatie kunnen optreden leest u in “Meldingen tijdens het installeren van AccountView”.
10. Ik krijg bij het opstarten van AccountView na de update een foutmelding.
- "Voer een werkstationinstallatie uit."
- "Programma-onderdeel kan niet worden gestart: avwin.ComLibActivator.9.X.00.0."
- "Unknown member OCOLOR_MGR."
- "De instelling onder 'PATH' in config.fpw' verwijst naar de locatie '"", maar de map '"" bestaat niet of is niet toegankelijk."
De eerste drie meldingen treden op doordat er geen AccountView Runtime installatie aanwezig is op de computer. Voor het starten van AccountView is op de computer altijd een runtime installatie nodig van dezelfde versie als de versie van AccountView die geïnstalleerd staat op uw computer of op de server.
Om dit op te lossen zult u ervoor moeten zorgen dat er een runtime-installatie uitgevoerd is. De stappen hiervoor vindt u in de stap "Werkstationinstallatie" in de updateprocedure en in het antwoord op vraag 7 hierboven.
Krijgt u de melding "De instelling onder 'PATH' in config.fpw' verwijst naar de locatie '"", maar de map '"" bestaat niet of is niet toegankelijk.", dan lost u dat met onderstaande stappen op:
- Kies bij de melding OK.
- Kies Help > Info in Accountview en noteer de map waarin u de AccountView-programmabestanden en -systeemtabellen hebt geïnstalleerd.
- Kies OK en vervolgens Bestand > Afsluiten.
- Ga via de Windows Verkenner naar de map die u bij stap 2 hebt genoteerd en open met een teksteditor (bijvoorbeeld Notepad) het bestand config.fpw.
- Verwijder in het bestand de onderste regel en sla het bestand op.
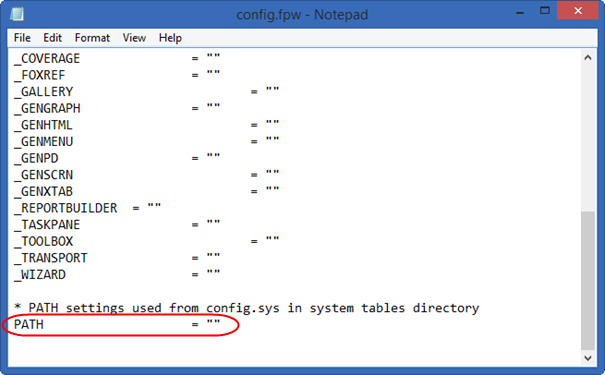
- Sluit het af bestand en start AccountView om na te gaan of de melding is opgelost.
11. Het pictogram van de AccountView-snelkoppeling is van de oude versie.
Sinds AccountView versie 9.4 wordt er gebruikgemaakt van een nieuw AccountView-pictogram ![]() . Na de update kunt u AccountView opstarten met dezelfde snelkoppeling. Het oude pictogram
. Na de update kunt u AccountView opstarten met dezelfde snelkoppeling. Het oude pictogram ![]() van de snelkoppeling zal na het succesvol opstarten van AccountView automatisch worden aangepast naar het nieuwe pictogram.
van de snelkoppeling zal na het succesvol opstarten van AccountView automatisch worden aangepast naar het nieuwe pictogram.
12. Ik krijg een foutmelding tijdens de systeemconversie.
De systeemconversie wordt uitgevoerd wanneer AccountView de eerste keer na de update wordt opgestart. De systeemconversie converteert de systeemtabellen van AccountView naar de nieuwe versie. Het is van groot belang dat dit succesvol wordt voltooid. Als er een foutmelding optreedt tijdens de systeemconversie, neem contact op met de supportafdeling van Visma Software.
13. Ik moet bij het opstarten van AccountView een gebruikersnaam en wachtwoord opgeven.
U werkt met de Solo-uitvoering van AccountView waarbij u normaal niet hoeft in te loggen. Na het uitvoeren van de update krijgt u toch een opstartvenster om een gebruikersnaam en wachtwoord in te voeren.
Dit duidt erop dat de update niet succesvol is geweest. Om dit op te lossen volgt u de stappen uit "Ik zie alleen de voorbeeldadministraties in het venster Administraties".
14. Ik heb de update van AccountView uitgevoerd maar de oude versie start op.
Dit duidt erop dat de update niet succesvol is geweest. De updateprocedure is mogelijk niet gevolgd waardoor de nieuwe AccountView-versie op een andere locatie op de computer is geïnstalleerd.
Om dit op te lossen volgt u de stappen uit "Ik zie alleen de voorbeeldadministraties in het venster Administraties".
15. Ik krijg de melding “De versie van de aanwezige systeembestanden (…) komt niet overeen met de versie van AccountView (…)”.
Deze melding wordt veroorzaakt doordat de versie van de AccountView-programmabestanden niet gelijk is aan de versie van de systeemtabellen. Om dit op te lossen volgt u de stappen uit "Ik zie alleen de voorbeeldadministraties in het venster Administraties".
16. Het lukt mij niet om de licentiegegevens in te voeren.
U krijgt na het invoeren van uw licentiegegevens de melding "De ingevoerde licentiegegevens zijn niet juist."
Om het invoeren van de modulegegevens te vergemakkelijken is de reeks in drie delen van 15 tekens gesplitst. Om fouten te voorkomen bevat de tekenreeks geen 0 en O (nul en hoofdletter o), en ook geen l, I en i (kleine letter L en hoofdletter i).
Tip: het is mogelijk om de licentiegegevens in te voeren vanaf het klembord. U kunt dit doen door alles te selecteren in het document (of e-mailbericht) waarin uw licentiegegevens staan en deze te kopiëren via de sneltoetsen Ctrl-A (Alles selecteren) en Ctrl-C (Kopiëren). Hierna kunt u Plakken vanaf klembord (of Paste from clipboard) kiezen in het venster Licentiegegevens.
17. Ik zie alleen de voorbeeldadministraties in het venster Administraties.
Na de update ziet u in het venster Administraties alleen de voorbeeldadministraties. Dit duidt erop dat de update niet succesvol is geweest.
Oorzaak
In de stap “Programmabestanden en systeemtabellen aanwijzen” in de updateprocedure van AccountView is de locatie van de systeemtabellen (zie de stap “Locaties controleren” in de updateprocedure) niet correct aangewezen.
Oplossing
Om dit op te lossen zult u de volledige kopie van de vorige versie van AccountView (zie de stap “Backup maken” in de updateprocedure) terug moeten zetten. Dit zijn de mappen met programmabestanden en systeemtabellen die u hebt genoteerd in de stap “Locaties controleren” in de updateprocedure.
Wanneer u de oude versie weer kunt opstarten zult u de update opnieuw moeten uitvoeren met de updateprocedure. Zorg ervoor dat u de locaties in de stap “Locaties controleren” juist aanwijst.
18. Moet ik alle voorbeeldadministraties in AccountView behouden?
De voorbeeldadministraties bevatten veel informatie die u nog nodig zou kunnen hebben voor uw eigen administratie, zoals ISO-landcodes en btw-aangifterubrieken. Wij adviseren altijd een voorbeeldadministratie te behouden die voor uw bedrijf of land van toepassing is.
De voorbeeldadministraties kunt u ook gebruiken om uw nieuwe werkprocessen te testen wanneer u bijvoorbeeld een nieuwe module hebt aangeschaft. Voor Nederlandse bedrijven is het aan te raden om de voorbeeldadministraties "Your Garden" en "Your Advice" te behouden.
19. Ik heb veel administraties die ik bij de update moet organiseren. Kan dat niet in één keer?
Het is mogelijk om alle administraties in één keer te organiseren. Kies Document > Organiseren > Administratie in het venster Administraties. Kies Alle in het veld Bereik, en kies Organiseren.
Zie ook: "Administraties organiseren in AccountView Windows".
Tip: Maak met de optie Beeld > Selecteren een selectie, en kies Alle in het veld Bereik om die selectie van administraties te organiseren.
20. Hoe kan ik AccountView tegelijkertijd updaten en op een nieuwe computer installeren?
Het wordt aangeraden om AccountView eerst te updaten op de huidige computer met de informatie uit "Hoe kan ik updaten en wat heb ik nodig?". Wanneer de nieuwe versie naar behoren werkt kan AccountView op de nieuwe computer worden gezet met de stappen uit "AccountView Solo op een nieuwe computer installeren".
21. Hoe kan ik beginnen met het inrichten van de functionaliteit om documenten elektronisch te versturen?
Dit staat beschreven in "Elektronisch versturen van documenten". Voor verdere ondersteuning bij de inrichting kunt u ook contact opnemen met uw AccountView-leverancier.
22. Het lukt niet om een rapport op te slaan (of kopiedocument af te drukken) als PDF-bestand.
23. Na het installeren van de update werkt mijn printer niet meer, terwijl afdrukken vanuit andere programma's wel lukt.
Probeer bij afdrukproblemen altijd eerst of u kunt afdrukken vanuit andere programma's die worden uitgevoerd in dezelfde omgeving als AccountView (bijvoorbeeld Microsoft Word). Lukt dat ook niet, dan is er iets mis met de printer of de aansturing daarvan.
Als het afdrukken vanuit andere programma’s wel werkt, maar vanuit AccountView niet, dan werkt u waarschijnlijk met de demonstratielicentie in plaats van met uw definitieve licentie. De demonstratielicentie is een licentie die een beperkt aantal dagen geldig is en waarmee u niet kunt afdrukken. Kies Opties > Licentiegegevens en voer de definitieve licentiegegevens in om uw licentie te activeren.