De AccountView pdf-printer wordt in AccountView gebruikt om kopiedocumenten, elektronische documenten en rapporten aan te maken in het pdf-formaat. Van aangemaakte verkoopfacturen, bestelbonnen, pakbonnen en aanmaningen kunt u automatisch een kopiedocument bewaren, bijvoorbeeld een kopiefactuur. De kopiedocumenten worden niet afgedrukt, maar bewaard als pdf-bestand.
Bij het elektronisch versturen van documenten wordt de AccountView pdf-printer gebruikt om het rapport als pdf-bestand af te drukken dat vervolgens als bijlage wordt toegevoegd aan de e-mail.
Wanneer er geen kopiedocumenten worden aangemaakt bij bijvoorbeeld het afdrukken van verkoopfacturen, controleer dan eerst de instellingen in de administratie. Kies Opties > Instellingen > Administratie > Algemeen > Kopiedoc en zorg ervoor dat via het map-pictogram het volledige netwerkpad (UNC-pad) wordt aangewezen en dat er lees- en schrijfrechten voor de ingelogde Windows-gebruiker op deze (gedeelde) map zijn ingesteld.
Zie ook de supportnote "Kopiedocumenten".
Het is niet mogelijk om kopiedocumenten van elektronische documenten na het verwerken opnieuw aan te maken. Kopiedocumenten worden alleen tijdens het definitief verwerken aangemaakt. De enige mogelijkheid om de kopiedocumenten opnieuw aan te maken voor specifiek de verkoopfacturen is de huidige verkoopfactuur te crediteren en een herhalingsfactuur aanmaken.
Dat klopt. De AccountView pdf-printer is niet zichtbaar als keuze in de lijst met printers in AccountView omdat het niet mogelijk is om de AccountView pdf-printer als gebruiker aan te sturen. Om vanuit AccountView rapporten in pdf-formaat af te drukken, kiest u in de afdrukdialoog de optie Opslaan als en het type pdf-bestand.
Controleer de volgende zaken wanneer AccountView vastloopt en/of de melding weergeeft 'Reageert niet meer' bij het aanmaken van pdf-documenten.
- Lokale printerpoort: Een lokale poort (AVPDF) gekoppeld in de printerinstellingen van AccountView pdf-printer. Tijdens de werkstationinstallatie wordt standaard de lokale printerpoort AVPDF gekoppeld aan de AccountView pdf-printer
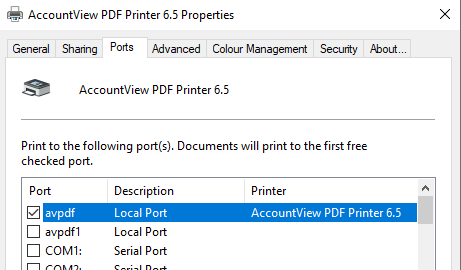
- Documenten-map van de Windows-gebruiker: Zorg dat de map Documenten van de betreffende Windows-gebruiker is ingesteld op de standaardlocatie (C:\Users\%gebruikersnaam%\Documenten) of een volledig netwerkpad met voldoende lees- en schrijfrechten voor de Windows-gebruiker.
Als er in de omgeving gebruik wordt gemaakt van folder redirection (een netwerklocatie voor de map Documenten van de Windows-gebruiker in plaats van de standaardlocatie C:\Users\%gebruikersnaam%\Documenten) is het niet mogelijk om een printerbestand met dezelfde naam als de lokale printerpoort aan te maken in de map Documenten van de Windows-gebruiker waardoor AccountView vastloopt. Meer informatie over folder redirection vindt u in "Een map omleiden naar een nieuwe locatie".
Meer informatie over het koppelen aan de juiste printerpoort vindt u in "AccountView pdf-printer koppelen aan lokale printerpoort".
Een programmastoring in AccountView bij het aanmaken van het pdf-document kan worden veroorzaakt door een probleem met de AccountView pdf-printer-installatie of een tekort aan rechten voor de ingelogde Windows-gebruiker. Met behulp van de volgende stappen kunt u dit oplossen:
Installatieprobleem
Een probleem in de installatie uitsluiten door de AccountView-runtime-installatie te verwijderen en opnieuw te installeren als beheerder:
- Verwijder de AccountView-runtime-installatie via de programma's en onderdelen in het Windows-configuratiescherm. Meer informatie vindt u in "Een programma repareren of verwijderen".
- Installeer daarna opnieuw de AccountView-runtime-installatie terwijl u bent ingelogd als Windows-gebruiker met beheerdersrechten. De AccountView-runtime-installatie kunt u vinden in de map WorkstationInstall in de hoofdmap van AccountView. Meer informatie over het inloggen als beheerder in Windows vindt u hier: "Hoe kan ik me aanmelden als administrator?"
Rechtenprobleem
- “Error opening pdf document”
- "Error saving pdf document"
Een tekort aan Windows-rechten uitsluiten voor het aanmaken van pdf-documenten vanuit AccountView om ook de bovenstaande meldingen op te lossen.
- Controleer of er lees en schrijfrechten zijn voor de locaties beschreven in de vraag "Ik krijg in AccountView de melding: 'Het proces heeft geen toegang tot het bestand omdat het door een ander proces wordt gebruikt'".
- Start AccountView op als gebruiker met beheerdersrechten door met de rechtermuisknop op de snelkoppeling te klikken en Run as Administrator te kiezen. Controleer of het afdrukken naar pdf of het definitief maken van de documenten succesvol is. Meer informatie over de optie Run as Administrator vindt u hier: "Configure Applications to Always Run as an Administrator".
Het volledig uitsluiten van een oorzaak in de Windows-rechten kan worden gedaan door u aan te melden op de computer als Windows-gebruiker met beheerdersrechten, de lokale beheerder (Administrator). Start AccountView op en controleer of het afdrukken naar pdf of het definitief maken van de documenten dan wel succesvol is.
De melding 'Function argument value, type, or count is invalid' bij het aanmaken van een document in pdf-formaat vanuit AccountView treedt op door een probleem bij het ophalen van de informatie uit de geselecteerde printer in de afdrukdialoog. AccountView vraagt bij het aanmaken van een kopiedocument in pdf-formaat het papierformaat op uit de geselecteerde printer. Wanneer er een papierformaat is ingesteld in de eigenschappen van de geselecteerde printer dat niet wordt herkend of ondersteund door de AccountView pdf-printer, dan treedt deze melding op.
Om dit op te lossen zal in de eigenschappen van de geselecteerde printer het papierformaat moeten worden gewijzigd naar A4. Dit is mogelijk met de volgende stappen:
- Open Apparaten en printers via het configuratiescherm.
- Klik met de rechtermuisknop op het pictogram voor de printer die u gebruikt en klik vervolgens op Voorkeursinstellingen voor afdrukken.
- Klik op Geavanceerd en klik onder Papier/Kwaliteit op Papierformaat.
- Klik op het gewenste papierformaat.
Controleer ook de voorkeursinstellingen van de printer waarin de voorkeur voor het papierformaat is vastgelegd dat wordt gebruikt bij elke printeropdracht met de volgende stappen:
- Open Apparaten en printers via het configuratiescherm.
- Klik met de rechtermuisknop op de printer waarvoor u de voorkeursinstellingen wilt opgeven en klik op Eigenschappen van printer.
- Klik op de tab Geavanceerd op Standaardinstellingen.
- Klik op de tabs Indeling en Papier/Kwaliteit en klik op de knop Geavanceerd om alle beschikbare opties te bekijken en de gewenste standaardinstellingen op te geven.
Mocht de melding na deze stappen nog optreden, dan wordt aangeraden om een probleem in de printerdriver van de geselecteerde printer uit te sluiten door deze opnieuw te installeren of de printerdriver te updaten. Dit kan nog met de systeembeheerder worden besproken. De melding treedt niet op wanneer een andere geselecteerde printer wordt gekozen in de afdrukdialoog.
Krijgt u deze melding in AccountView 9.4 of lager, dan adviseren we u eerst AccountView te updaten naar een nieuwere versie. In versie 9.4a en hoger kan de melding optreden door de volgende twee bekende oorzaken:
Windows 10 update
Een update naar Windows 10 vanaf een ouder besturingssysteem of een update in Windows 10 zelf, zoals de Windows 10 Jubileum Update geïnstalleerd via Windows Update, zorgt ervoor dat de melding kan optreden. De oplossing hiervoor is het verwijderen en opnieuw installeren van de AccountView-runtime-installatie via de programma's en onderdelen in het Windows-configuratiescherm. De stappen vindt u onder het kopje Installatieprobleem in Er verschijnt een programmastoring in AccountView tijdens het afdrukken van het pdf-document.
Meer informatie over de ondersteuning van Windows 10 vindt u in: "Ondersteuning Windows 10".
Click-to-Run installatie van Office 2016
Een Click-to-Run installatie van Office 2016 wordt ondersteund vanaf AccountView versie 9.6 met Service Pack A. Werkt u niet met deze versie, dan adviseren we u AccountView te updaten naar versie 9.6 of hoger. U controleert via Help > Info met welke versie u werkt.
U moet deze oplossing in AccountView versie 9.6 met Service Pack A wel eerst inschakelen. Met onderstaande stappen zorgt u ervoor dat voor het aanmaken van PDF-documenten vanuit AccountView een andere registersleutel in Windows wordt gebruikt.
Let op: We raden deze oplossing niet aan als AccountView (ook) via een Terminal Server wordt opgestart.
- Open het bestand av.ini in de installatiemap van AccountView met Kladblok (Notepad).
- Kopieer onderstaande regels, plak deze onder aan in het bestand, en sla het bestand op.
[pdf]
use_current_user=.t. - Herstart de computer(s) waar AccountView wordt opgestart.
- Start vervolgens AccountView eenmalig op als beheerder (druk op rechtermuisknop en kies de optie Run as Administrator).
- Druk met de optie Rapporten een willekeurig rapport af. Bijvoorbeeld:
- Kies Bestand > Grootboek.
- Kies Rapporten > Rekeningschema.
- Kies Volgende.
- Kies Opslaan als bij Actie.
- Kies Opslaan.
- Sla het bestand op als bestandstype PDF-bestand (*.pdf).
Meer informatie over de ondersteuning van Microsoft Office vindt u in: "Ondersteuning Microsoft Office".
Na een update van Windows 10 kunt u de AccountView pdf-printer tijdelijk niet gebruiken en moet deze eerst worden gerepareerd. Om deze reparatie te kunnen uitvoeren hebt u beheerrechten nodig. Bent u niet als lokale administrator ingelogd op uw computer, dan zal AccountView vragen om de inloggegevens van de administrator. Vraag in dat geval uw systeembeheerder u hiermee te helpen.
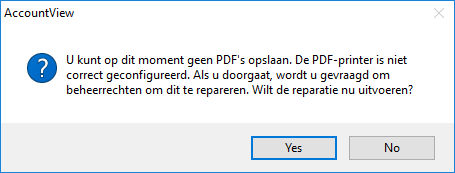
De melding 'Het proces heeft geen toegang tot het bestand omdat het door een ander proces wordt gebruikt' (in het Engels is dit: 'The process cannot access the file because it is being used by another process') treedt over het algemeen op door een tekort aan rechten binnen Windows voor de ingelogde gebruiker.
Rechtenprobleem
Door de Windows-gebruiker lees- en schrijfrechten te geven op de volgende onderdelen kan dit worden opgelost:
- De map waar de kopiedocumenten van de betreffende administratie worden opgeslagen. Controleer dit in de instellingen van de administratie via Opties > Instellingen > Administratie > Algemeen > Kopiedoc.
- De documenten map van de Windows gebruiker (standaard is dit C:\Users\%gebruikersnaam%\Documenten). Zorg bij het gebruik van Folder Redirection ervoor dat de informatie wordt opgevolgd uit het kopje Folder Redirection in de vraag "AccountView loopt vast bij het gebruik van de AccountView pdf-printer".
Printerinstellingen
De melding kan ook optreden door het gebruik van de printerinstelling Enable advanced printing features. De optie wordt niet ondersteund door de AccountView pdf-printer. Daarom raden wij aan om de optie uit te zetten voor de geselecteerde printer in AccountView en de AccountView pdf-printer. Met de onderstaande stappen kunt u dat nagaan en indien nodig handmatig aanpassen:
- Start in Windows het overzicht met geïnstalleerde printers.
- Selecteer de AccountView pdf-printer.
- Druk op de rechtermuisknop en kies Printerproperties.
- Open de tab Advanced.
- Wanneer de optie Spool print documents so program finishes printing faster is geselecteerd, zal de optie Enable advanced printing features moeten worden uitgezet.
Afdrukvoorkeuren van een gebruiker kunnen in AccountView worden bewaard. Als u een nieuwe printer hebt en u hebt ervoor gekozen om afdrukvoorkeuren per gebruiker te bewaren, dan kunt u deze afdrukvoorkeuren per gebruiker leegmaken via Opties > Instellingen > Persoonlijk > Afdrukken en de knop Leegmaken.
Zie voor meer printerinstellingen in AccountView ook de supportnote: "Nieuwe printer gebruiken in AccountView".
De melding "Invalid path or file name" bij het afdrukken van een rapport in AccountView komt uit Windows en verschijnt op het moment van het opvragen van de geselecteerde Windows printer in AccountView. De oorzaak van de melding is een foutieve naam van de geselecteerde printer in Windows. De naam van de printer kan te lang zijn (meer dan 40 tekens) of speciale tekens bevatten.
Om dit op te lossen zal de printernaam aangepast moeten worden met de volgende stappen:
- Start in Windows het overzicht met geïnstalleerde printers.
- Selecteer de printer die u in AccountView hebt aangewezen.
- Druk op de rechtermuisknop en kies Printer properties.
- Wijzig in het tabblad Algemeen de naam van de printer naar een korte naam zonder speciale tekens.
Verschijnt de melding nog steeds na het aanpassen van de printernaam, dan kunt u overwegen de printer te verwijderen en opnieuw te installeren met "Een printer toevoegen of verwijderen".
AccountView maakt voor het afdrukken, het opvragen van het afdrukvoorbeeld, het opvragen van rapporten of het definitief maken van documenten in AccountView (facturen, pakbonnen, aanmaningen, enzovoort) gebruik van de printers in Windows. Deze worden altijd opgevraagd wanneer u in AccountView de optie Rapporten kiest. Wanneer er bepaalde oude printers in Windows aanwezig zijn die nog verwijzen naar een netwerklocatie die niet meer bestaat, dan kan dit voor vertraging zorgen.
Om dit op te lossen zullen de oude printers in Windows die nog verwijzen naar een ongeldige of niet meer bestaande netwerklocatie verwijderd moeten worden in Windows. Mocht het probleem daarna nog steeds optreden, dan kunnen in AccountView nog de printervoorkeuren worden leeggemaakt die misschien worden bewaard per etiket en rapport. Kies daarvoor Opties > Instellingen > Persoonlijk > Afdrukken en de knop Leegmaken.