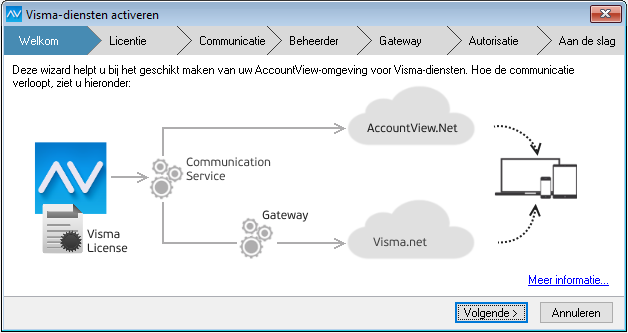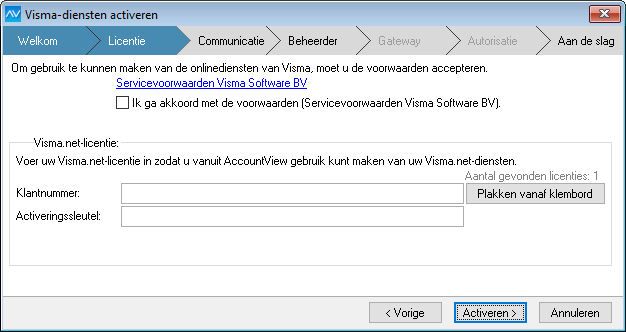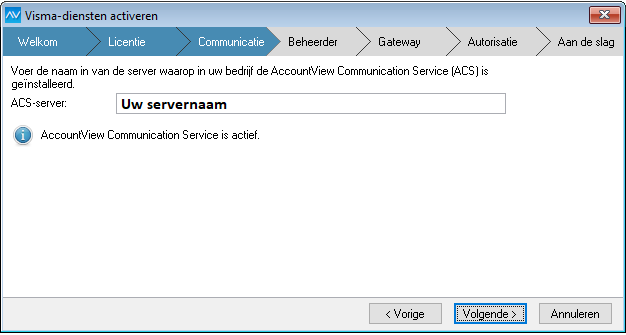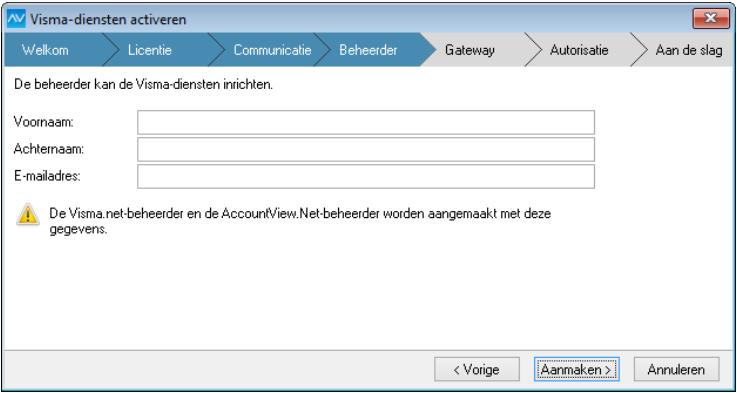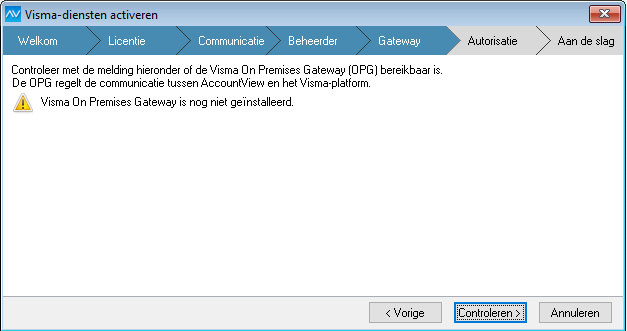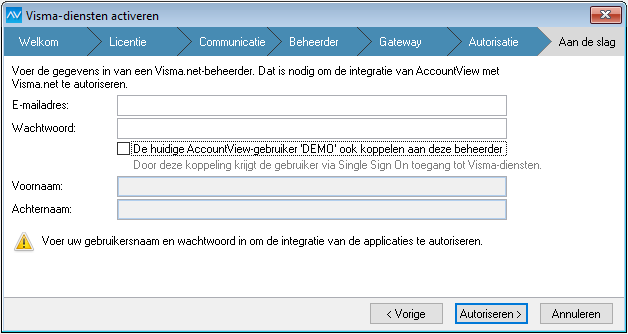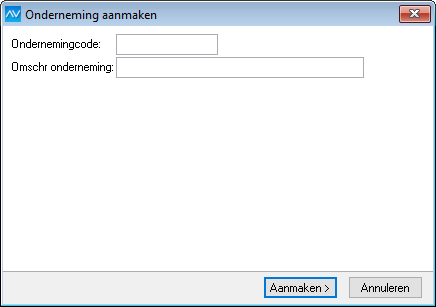Maak AccountView geschikt voor het communiceren met Visma Net. Een wizard helpt u hierbij en de stappen in de wizard spreken voor zich. Mocht u meer willen weten, dan vindt u hierna een korte toelichting op de stappen van de wizard.
Voorbereiding
Download uw AccountView-licentie via Opties > Licentie downloaden.
Daarna downloadt u de Visma Cloud Gateway op de server waar AccountView is geïnstalleerd.
- Ga naar onze webpagina AccountView Downloads.
- Ga naar het gedeelte "Visma Cloud Gateway".
- Download de Visma Cloud Gateway (VCG) naar de server waar AccountView is geïnstalleerd.
- Pak het bestand uit.
U bent nu klaar om in AccountView de Visma-diensten te activeren.
Start de wizard door Opties > Visma-diensten activeren te kiezen.
1. De stap Welkom
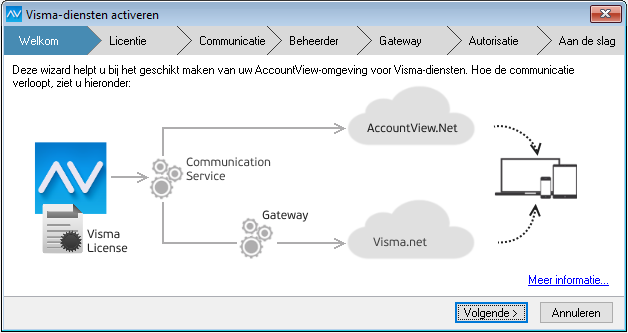
- Klik op Volgende.
2. De stap Licentie
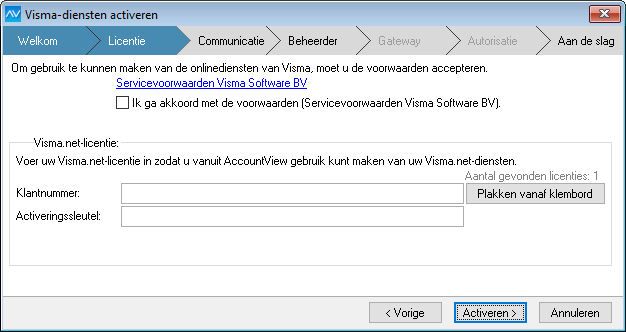
Voor deze stap hebt u de licentiegegevens nodig die u eerder hebt gedownload.
- Open het pdf-bestand met de licentiegegevens en klik met de linkermuisknop in het bestand.
- Druk op Ctrl+A en daarna op Ctrl+C.
- Ga terug naar AccountView.
- Kies in de wizard de knop Plakken vanaf klembord.
- Markeer Ik ga akkoord met de voorwaarden (Servicevoorwaarden Visma Software BV) als u akkoord gaat met de voorwaarden.
- Kies Activeren.
AccountView meldt dat de licentie is geactiveerd.
- Kies OK.
3. De stap Communicatie
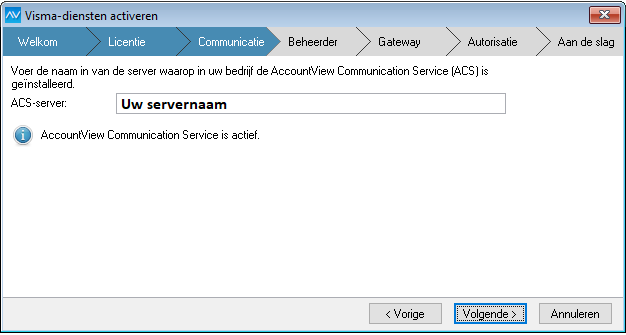
De wizard controleert automatisch of de AccountView Communication Service (ACS) op de aangegeven server actief is. Zie onze veelgestelde vragen als dit niet lukt.
4. De stap Beheerder
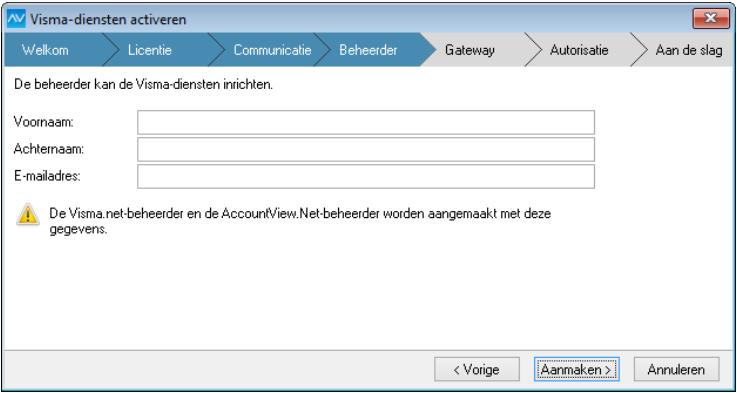
Hier voert u in wie de beheerder in AccountView.Net en Visma.net wordt. Wij adviseren om voor dit beheerdersaccount een algemeen e-mailadres te gebruiken. De beheerder kan de verbinding tussen AccountView en AccountView.Net testen.
- Kies Aanmaken nadat u de velden hebt ingevoerd.
De beheerder ontvangt een e-mail op het ingevoerde e-mailadres.
- Voer, voordat u verdergaat, de stappen in deze e-mail uit.
5. De stap Gateway
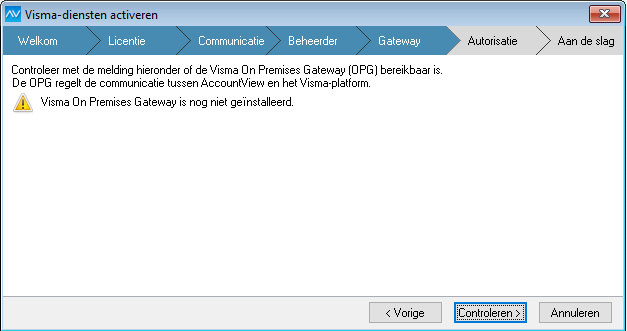
- Ga naar de locatie waar u het bestand "vcg_Installer.zip" op de server hebt uitgepakt.
- Voer de setup.exe uit als Administrator.
- Selecteer uw gewenste installatietaal en kies Volgende.
- Kies Installeren. Er wordt een tweede venster geopend.
- Kies daarin Volgende.
- Markeer Directe verbinding als u geen gebruikmaakt van een proxyserver, en kies Volgende.
- Selecteer Standaard bij Selecteer het installatietype, en kies Volgende.
- Demarkeer Visma Cloud Gateway alleen lokaal beschikbaar, en kies Volgende.
- Voer de inloggegevens (e-mailadres en wachtwoord) van de beheerder van Visma.net-diensten in. U gebruikt hiervoor dezelfde gegevens als voor AccountView.Net.
- Kies Volgende.
- Er wordt gemeld dat de Visma Cloud Gateway is geïnstalleerd, gestart, en verbinding kan maken met Visma.net-diensten
- Kies Sluiten.
- Kies Volgende in het eerste venster.
- Kies daar ook Sluiten.
- Keer terug naar de wizard voor het activeren van de Visma-diensten in AccountView.
- Klik op Controleren.
Als er in dit venster een melding verschijnt, ga dan naar de veelgestelde vraag "Visma diensten koppelen met AccountView".
6. De stap Autorisatie
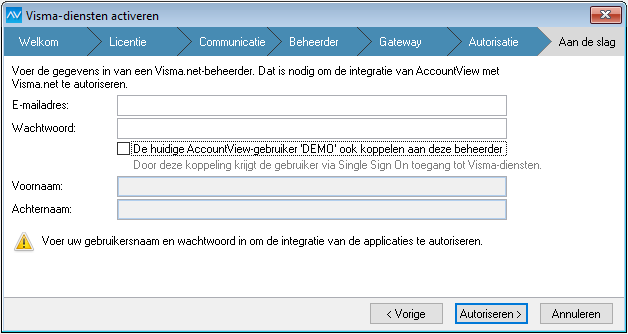
Hier voert u in wie de beheerder in Visma.net is.
- Voer de velden E-mailadres en Wachtwoord in.
- Als de gebruiker waarmee u in AccountView bent ingelogd ook de Visma.net-beheerder is, dan kunt u hier ook instellen of u wilt gebruikmaken van Single Sign On. Markeer daarvoor De huidige AccountView-gebruiker [...] ook koppelen aan deze beheerder en voer de velden Voornaam en Achternaam in.
- Klik op Autoriseren om de Visma.net-beheerder aan te maken.
- Klik in het volgende venster op Voltooien.
U bent nu klaar om Visma.net diensten te koppelen met AccountView