AccountView - Update en Installatie
Updateprocedure AccountView naar versie 12.0a
Hier leest u alle stappen voor het uitvoeren van de update van AccountView. Tevens vindt u hier de software-installer die u nodigt hebt om de update uit te voeren.
Checklist voorafgaand aan de update
- Oriënteer u altijd eerst op de nieuwe functionaliteit en ga na of deze ook voor u van belang is. In het pdf-document "Wat is nieuw in versie 12.0a?" vindt u alle vernieuwingen uitgebreid toegelicht. Wij begrijpen dat een korte samenvatting overzichtelijker is. Daarom hebben we de highlights voor u op een rij gezet. Kijkt u dit altijd eerst even rustig door. Zo is in versie 12.0a nog meer aandacht besteed aan autoherkenning zodat het verwerken van uw bankmutaties nog makkelijker is.
- Controleer of er maatwerk is geïnstalleerd. Meestal weet uw leverancier dit. Maar u kunt het ook zelf nagaan.
- Log in als een gebruiker die alle rechten heeft in AccountView.
- Kies Document > Stamgegevens programma.
- Kies API Registry (als u deze optie niet hebt, dan hebt u geen maatwerk
Als er gegevens in het venster API Registry zichtbaar zijn, dan hebt u maatwerk en adviseren wij u om contact op te nemen met uw AccountView-leverancier.
- Ga na of er uitwisseling plaatsvindt met uw accountant. Veel accountantskantoren gebruiken backups om gegevens met hun cliënten uit te wisselen. AccountView ondersteunt in principe alleen gegevensuitwisseling tussen gelijke versies. Als u ook gegevens uitwisselt met uw accountant, vraag dan uw accountant welke versie van AccountView hij of zij gebruikt. Zie ook: Uitwisselen AccountView-administraties.
- Ga na of u een koppeling hebt tussen AccountView en een ander programma. Het is raadzaam om de leverancier van de koppeling te vragen of deze compatibel is met de nieuwe versie van AccountView.
- Sta vervolgens stil bij de vraag wie de update het beste kan uitvoeren. Bij grotere uitvoeringen van AccountView is het namelijk vaker verstandig dat uw AccountView-leverancier u begeleidt bij het uitvoeren van de update. Zeker als er koppelingen en/of maatwerk in het geding zijn, adviseren we om over de update contact op te nemen met uw AccountView-leverancier. Deze kan u ook helpen om te profiteren van de vernieuwingen in AccountView. Zorg in ieder geval dat de update wordt uitgevoerd door iemand met basiskennis van Windows en ervaring in het installeren van software en dat deze procedure goed wordt doorgenomen voordat u met de update start.
- Is uw AccountView-installatie gehost bij een externe partij, dan zullen zij de update voor u uit moeten voeren. Plan dit met de hosting partij in en stuur hun de updateprocedure ook door.
- Zorg dat u de nieuwe licentiegegevens bij de hand hebt. U hebt deze van uw AccountView-leverancier in een e-mail ontvangen met daarin een licentieformulier voor versie 12.0a en/of deze licentie in AccountView gedownload. Deze heeft u nodig bij het uitvoeren van de update.
Als u de juiste licentiegegevens niet meer hebt, dan kunt u deze in AccountView downloaden:
- Kies Opties > Licentie downloaden.
- Klik op de knop Licentie downloaden en sla het bestand op.
- Zorg dat u het installatiebestand voor versie 12.0a hebt gedownload.
Installatiebestand
Download het installatiebestand via onderstaande link. Kunt u Opties > Taal kiezen in AccountView? Download dan het INT-bestand. Anders downloadt u het NL-bestand.
- Nederlands: AccountView 12.0a NL installatiebestand
- Internationaal: AccountView 12.0a INT installatiebestand
- Werkstationinstallatie 12.0a (onafhankelijk van taal)
- Overige downloads vindt u hier
Updateprocedure
Inhoudsopgave
- Ga na waar AccountView is geïnstalleerd
- Zorg dat alle bestanden van AccountView zijn gesloten wanneer u gaat updaten
- Maak een gehele backup van AccountView
- Programma en systeem organiseren
- Installatiebestand uitvoeren
- Werkstations bijwerken
- Eerste keer opstarten
- Services herstarten en COM registreren
- Veelgestelde vragen bij een update
1. Ga na waar AccountView is geïnstalleerd
2. Zorg ervoor dat alle bestanden van AccountView zijn gesloten wanneer u gaat updaten
Wanneer u bijvoorbeeld gaat updaten, mogen er geen bestanden van AccountView geopend zijn. Daarom moeten alle gebruikers uitloggen. Gebruikers kunnen zijn:
- medewerkers
- koppelingen tussen andere software en AccountView of
- Windows services (bijvoorbeeld de AccountView Communication Service en de Visma Cloud Gateway)
Controleer als volgt of er nog gebruikers ingelogd zijn:
- Ga in AccountView naar het venster Document > Stamgegevens Programma > Ingelogde gebruikers. Hier kunt u zien welke gebruikersnamen in welke administratie vanuit welk werkstation en vanaf wanneer zijn ingelogd. Zo kunt u nagaan welke personen u moet vragen om uit te loggen. In een Business-uitvoering met de module Uitgebreide toegangsbeveiliging II kunt u via het venster Systeemberichten (Document > Stamgegevens systeem > Systeemberichten) regelen dat gebruikers AccountView afsluiten.
- Wanneer er koppelingen actief zijn met andere applicaties kan het voorkomen dat deze niet vermeld worden in de lijst ingelogde gebruikers. In dat geval stopt u zelf de koppeling indien deze lokaal draait, of vraagt u uw systeembeheerder om deze te stoppen. De beheerder kan eventueel nagaan via de server of er nog bestanden van AccountView geopend zijn via Computerbeheer en kan deze ook afsluiten indien nodig.
Soms is het van belang dat gebruikers alleen uit een bepaalde administratie uitloggen. Bijvoorbeeld wanneer u deze administratie gaat organiseren of controleren of een backup ervan wilt maken.
Wanneer u een actie op het hele AccountView programma uitvoert (bijvoorbeeld bij updaten) dan moeten alle gebruikers uit het gehele programma zijn uitgelogd.
Zie ook onze veelgestelde vragen over de update en de installatie.
3. Maak een gehele backup van de AccountView-bestanden
Maak van de onderstaande mappen een kopie (via de Windows Verkenner) en bewaar deze op een veilige plek, totdat u zeker weet dat de update is gelukt.
- Programmabestanden en systeemtabellen
- Kies Help > Info.
- Noteer de locatie van de Programmabestanden.
- Noteer de locatie van de Systeemtabellen.
- Administraties
-
Kies Bestand > Administraties.
In de kolom Map administratie vindt u de locaties van de administratiemappen.
-
- Kopiedocumenten (als u hiervan gebruikmaakt)
- Open een administratie.
- Kies Opties > Instellingen > Administratie > Algemeen > Kopiedoc.
Het veld Map kopiedoc bevat de locatie van de kopiedocumenten.
- Layoutbestanden (als u hiervan gebruikmaakt)
- Kies Document > Stamgegevens administratie > Taalcodes.
- Kies Bewerken > Stamgegevens (F6).
- Controleer op de tabbladen de locaties van uw layoutbestanden.
4. Programma en systeem organiseren
Hiermee voorkomt u dat er fouten optreden bij het updaten.
-
- Kies Bestand > Administraties.
- Kies Document > Organiseren > Programma.
- Kies Document > Organiseren > Systeem.
5. Installatiebestand uitvoeren
Zoals eerder genoemd moet de update worden uitgevoerd op de locatie waar de AccountView-programmabestanden zijn geïnstalleerd. Deze locatie vindt u onder Help > Info. Zorg ervoor dat u het eerder opgeslagen licentieformulier en installatiebestand vanaf deze locatie kunt bereiken, of sla deze daar op.
- Voer het installatiebestand uit. TIP: Voer het bestand altijd uit Als Administrator.
Als er een beveiligingswaarschuwing van "Windows Defender SmartScreen" wordt getoond, dan klikt u op Acties of Meer informatie. Kies daarna Toch uitvoeren. - Neem de licentievoorwaarden door en accepteer deze.
- Kies Volgende.
5.a Bestaande installaties gevonden
5.b Bestandslocaties: geef de locatie op waar u wilt installeren
5.c Licentiegegevens
5.d Gereed om AccountView bij te werken
6. Werkstations bijwerken
Als u AccountView op meerdere werkstations hebt geïnstalleerd, dan moet u deze werkstations ook bijwerken. U doet dit door de werkstationinstallatie van 12.0a uit te voeren. Het bestand kunt u met de volgende link downloaden: AccountView 12.0a Werkstationinstallatie.
Op ieder werkstation waar de installatie wordt uitgevoerd, is het een vereiste dat Microsoft .NET Framework 4.7.2 is geïnstalleerd. Als deze nog niet op uw computer staat, dan krijgt u hiervan een melding.
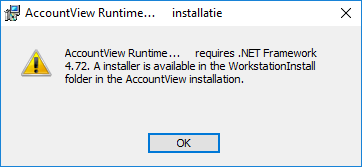
U kunt het .NET Framework bijwerken door in de map WorkstationInstall het bestand NDP472.exe uit te voeren. Deze map vindt u terug in de originele installatielocatie van AccountView. Hierna moet u de computer opnieuw opstarten. Vraag eventueel uw systeembeheerder u hier verder bij te ondersteunen.
7. Eerste keer opstarten
Wanneer alles is ge-update (de programmafolder van AccountView en de werkstations) dient u AccountView eerst nog als enige gebruiker op te starten. De services van AccountView zijn mogelijk ook weer opgestart. Sluit u deze nog af en logt u eerst in als gebruiker via de interface. Dan kan de systeemconversie worden uitgevoerd. Zie hieronder:
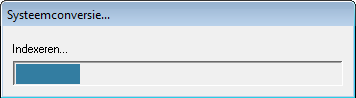
Vervolgens wordt naar verwachting uw laatst geopende administratie geopend. Eerst moeten echter het programma en het systeem worden georganiseerd. Beantwoord daarom onderstaande vraag met Nee om eventuele fouten te voorkomen. Volg de onderstaande stappen:
- Kies No als u deze melding ziet: "Administratie '[...]' moet eerst worden bijgewerkt. Nu bijwerken?"
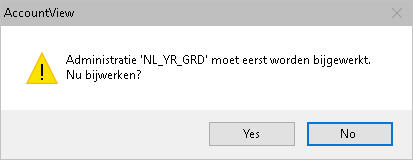
- Kies Bestand > Administraties.
- Kies Document > Organiseren > Programma.
- Kies Document > Organiseren > Systeem.
7.a Servicevoorwaarden accepteren
Als de servicevoorwaarden zijn gewijzigd, dan moet u deze eerst accepteren. Markeer het aankruisvak om aan te geven dat u akkoord gaat met de voorwaarden en kies OK. Bent u niet bevoegd om de servicevoorwaarden te accepteren, dan kunt u de knop Later accepteren kiezen.
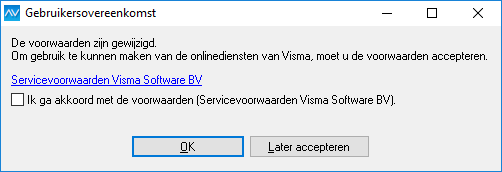
7.b Administraties organiseren
Om ervoor te zorgen dat de nieuwe functionaliteit goed in de administraties wordt meegenomen, moeten de administraties worden georganiseerd.
- Kies Bestand > Administraties.
- Selecteer de administratie die u direct wilt gebruiken.
- Kies Document > Organiseren > Administratie.
Andere administraties kunt u eventueel op een later moment organiseren, zie daarvoor onze supportnote Administraties organiseren in AccountView Windows.
8. Services herstarten en COM weer registreren
Wanneer u alles hebt georganiseerd, is de update klaar en kunt u weer de services opstarten die geïnstalleerd zijn zoals bijvoorbeeld de AccountView Communication Service, Visma Cloud Gateway. Heeft u deze niet geïnstalleerd dan maakt u hier dus geen gebruik van.
Wanneer u een koppeling hebt met een andere applicatie die verbinding maakt via de COM-Server met AccountView, zult u deze weer moeten registreren. Lees hier hoe u dat doet.
9. Veelgestelde vragen over de update
Antwoorden op veelgestelde vragen over installatie en update vindt u op deze pagina.