AccountView - Update en Installatie
Updateprocedure AccountView naar versie 9.7
De updateprocedure van AccountView hebt u nodig om succesvol uw huidige AccountView-versie te updaten naar AccountView versie 9.7.
Als u ter plaatse ondersteuning wilt of ondersteuning bij de inrichting of implementatie, kunt u contact opnemen met uw AccountView-leverancier. Vraag voordat u deze inschakelt naar de kosten van de ondersteuning. Mocht uw leverancier of een andere deskundige de update voor u uitvoeren, overhandig dan altijd deze updateprocedure.
Let op: Lees de updateprocedure volledig door voordat u de stappen uitvoert.
Wat hebt u nodig?
Het enige dat u nodig hebt:
- De stappen uit deze procedure.
- Het installatiebestand dat u vanuit deze procedure kunt ophalen.
- Uw licentiegegevens voor de nieuwe AccountView-versie. Als u niet beschikt over uw licentiegegevens voor versie 9.7, dan kunt u het volgende doen:
Is uw huidige AccountView versie 9.6 of hoger, dan kunt u in AccountView uw nieuwe licentiegegevens ophalen via Opties > Licentiegegevens downloaden. Ziet u daar de melding Nieuwere versie van AccountView beschikbaar voor u, dan is een update beschikbaar en kunt u uw nieuwe licentiegegevens ophalen.
Staat er nog geen update voor u klaar, dan krijgt u deze melding: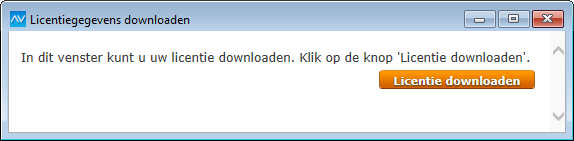
U zult dan niet uw nieuwe licentiegegevens kunnen ophalen. Vraag in dat geval hier een update aan. Dit doet u ook als u huidige AccountView-versie 9.5a of lager is.
Kies uw AccountView-uitvoering
De stappen om te updaten zijn beschreven voor AccountView Solo, en voor AccountView Team en Business. Controleer via Help > Infoline met welke uitvoering u werkt om te bepalen welke stappen u nodig hebt.
In Infoline vindt u rechtsonderaan de uitvoering waarmee u werkt. Als u deze optie niet hebt, dan kunt u bij uw AccountView-leverancier vragen welke stappen u nodig hebt.
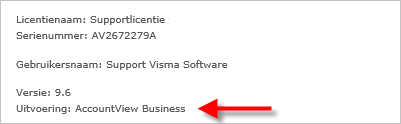
Kies hieronder de uitvoering waarmee u werkt en volg de stappen.
-
Overzicht van de stappen
1. Update voorbereiden
1.1 Programma en systeem organiseren
1.2 Locaties controleren
1.3 AccountView afsluiten voor anderen
1.4 Backup maken
1.5 AccountView afsluiten
2. Update uitvoeren
2.1 Computer kiezen om de installatie op uit te voeren
2.2 Installatiebestand ophalen
2.3 Licentievoorwaarden
2.4 Bestaande installaties gevonden
2.5 Bestandslocaties
2.6 Licentiegegevens invoeren
2.7 Gereed om AccountView te installeren
3. Werkstationinstallatie
4. Systeem converteren
5. Administraties converteren1 Update voorbereiden
1.1 Programma en systeem organiseren
Als u gebruikmaakt van een COM-koppeling met een ander softwarepakket, dan zult u deze moeten afsluiten. Indien u werkt met versie 9.6a, dan zult u de AccountView Communication Service moeten stoppen. Dit is mogelijk door op uw computer in Windows Taakbeheer op de tab Services de service met de naam ACS_NET te stoppen. Doorloop in AccountView vervolgens de stappen:
- Kies Bestand > Administraties.
- Kies Document > Organiseren > Programma.
- Kies Document > Organiseren > Systeem.
1.2 Locaties controleren
Kies Help > Info en noteer onderstaande locatie. Deze hebt u nodig in stap 2.4.
- Programmabestanden: __________________________________
1.3 Backup maken
Maak een kopie van de gehele AccountView-omgeving met de Windows Verkenner. Hiermee worden de programmabestanden, systeemtabellen, administratiemappen, kopiedocumenten en layoutbestanden bedoeld:
- De locatie van de programmabestanden die u hebt genoteerd in stap 1.2.
- De locatie van de systeemtabellen, als dit een andere locatie is dan de programmabestanden. U controleert dit via Help > Info.
- In het venster Administraties ziet u in de kolom Map administratie de locaties van de administratiemappen.
- Kopiedocumenten: Als u hiervan gebruikmaakt, controleer dan via Opties > Instellingen > Administratie > Algemeen > Kopiedoc in Map kopiedoc in welke map deze worden aangemaakt.
- Layoutbestanden: Als u hiervan gebruikmaakt, controleer dan in de stamgegevens van de taalcodes (Document > Stamgegevens administratie > Taalcodes) op de tabs Facturering en/of Aanmaningen waar uw layoutbestanden zijn opgeslagen.
Wij raden altijd aan een volledige kopie te maken. Mocht u hier echter niet uitkomen, dan kunt u met de onderstaande stappen ook een kopie maken van administratiemappen en systeemtabellen in AccountView. Houd er rekening mee dat met onderstaande stappen de kans bestaat dat uw back-up niet volledig is.
- Kies Bestand > Administraties en kies daarna Document > Backup > Aanmaken.
- Markeer in het venster Backup aanmaken de opties Administraties en Systeem en voer een locatie in voor de backup (bijvoorbeeld de map 'Mijn documenten').
- Kies Volgende en kies Alle in Admin.bereik om voor alle administraties een backup te maken. Kies daarna Backup.
Belangrijk: Bewaar de backup totdat u er zeker van bent dat de nieuwe versie en uw administraties naar wens functioneren.
1.4 AccountView afsluiten
Sluit AccountView af.
2 Update uitvoeren
2.1 Computer kiezen om de installatie op uit te voeren
De installatie moet worden uitgevoerd op de machine waarop de AccountView-programmabestanden zijn geïnstalleerd (zie de map die u hebt genoteerd bij stap 1.2). Dit is nodig om te zorgen dat de AccountView Communication Service, onderdeel van de Visma-diensten in AccountView, wordt bijgewerkt.
Dus als AccountView lokaal op 1 werkstation is geïnstalleerd, voer dan de installatie uit op dat werkstation. Als AccountView op een server is geïnstalleerd, voer dan de installatie op de server uit.
2.2 Installatiebestand ophalen
Het installatiebestand kunt u ophalen door de volgende link te volgen: AccountView 9.7 installatiebestand. Kies de optie Uitvoeren (in het Engels Run) in uw browser. Wanneer u het installatiebestand alleen kunt opslaan in uw browser, dan moet u het installatiebestand eerst opslaan en dan openen. Hierna start de setup van AccountView 9.7.
Afhankelijk van uw besturingssysteem krijgt u na het openen van het opgehaalde installatiebestand een beveiligingswaarschuwing vanuit Windows. In de melding kunt u de optie Acties of Meer informatie kiezen, waarna u de optie Toch uitvoeren kunt kiezen.2.3 Licentievoorwaarden
De installatie wordt gestart. Nadat u de licentievoorwaarden hebt geaccepteerd, kunt u kiezen voor Volgende.
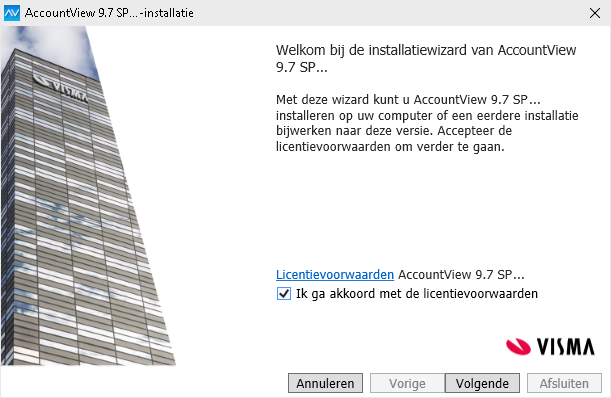
2.4 Bestaande installaties gevonden
Als er al een installatie van AccountView op deze computer staat, dan wordt het venster Bestaande installaties gevonden getoond. Als er geen installatie wordt gevonden, dan wordt direct het venster Bestandslocaties getoond en kunt u verder met stap 2.5.
Controleer of de Installatielocatie van de gevonden installatie overeenkomt met de locatie van de programmabestanden die u hebt genoteerd in stap 1.2. Komt deze overeen, dan kiest u Bestaande installatie bijwerken en wijst u de installatie aan. Kies hierna Volgende en ga verder met stap 2.6.
Indien in geen van de regels de Installatielocatie overeenkomt met de locatie die u hebt genoteerd in stap 1.2, dan zult u moeten kiezen voor Nieuwe installatie uitvoeren en Volgende. Voer de installatielocatie in met behulp van stap 2.5.
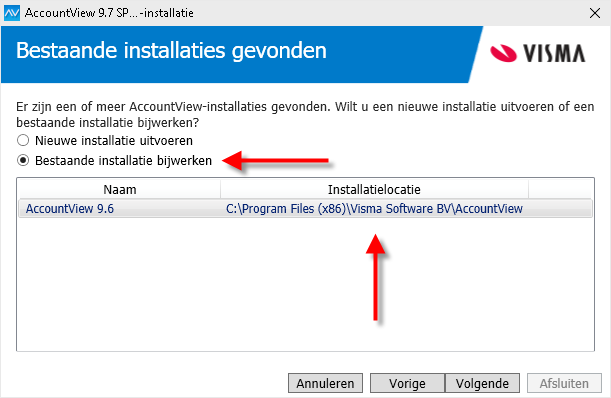
2.5 Bestandslocaties
De locatie van de programmabestanden hebt u genoteerd in stap 1.2. Voer deze locatie in onder AccountView of wijs deze map aan via de knop Browse. Een lokale padverwijzing (bijv. C:\..) naar de AccountView-map wordt geadviseerd; een netwerkschijf (bijv. Y:\...) wordt niet ondersteund.
De optie Runtime-componenten installeren is standaard gemarkeerd. Hiermee wordt de werkstationinstallatie geïnstalleerd die nodig is om AccountView en de AccountView Communication Service op te starten. Deze service is onderdeel van de Visma-diensten in AccountView.
De installatiemap voor de AccountView Communication Service hoeft niet te worden aangepast. Als deze service al is geïnstalleerd, dan wordt deze herkend en geüpdatet naar de nieuwe versie. Het veld is in dat geval grijs en kan niet worden aangepast.
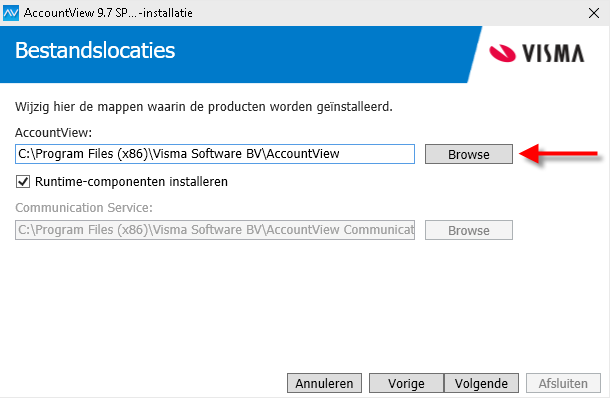
2.6 Licentiegegevens invoeren
De licentiegegevens van de nieuwe versie kunt u automatisch laten invoeren. Open de e-mail of het PDF-bestand met uw licentiegegevens, kies Ctrl+A (alles selecteren) en daarna Ctrl+C (kopiëren). Hierdoor worden uw gegevens op het klembord geplaatst en ziet u "1" staan voor licentie gevonden op het klembord. Hierna kiest u Plakken vanaf klembord en worden uw licentiegegevens overgenomen. Kies daarna Volgende.
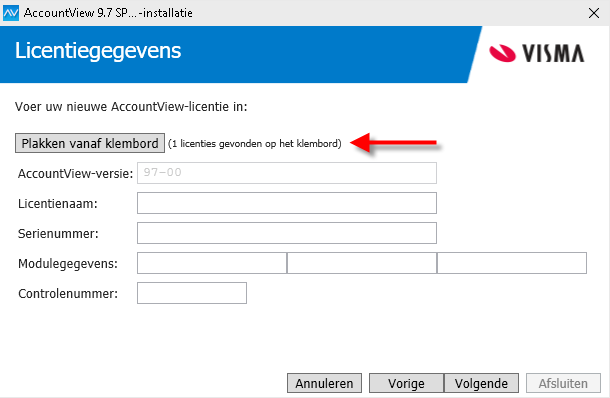
2.7 Gereed om AccountView te installeren
Controleer of de AccountView-installatielocatie overeenkomt met de locatie van de programmabestanden die u hebt genoteerd in stap 1.2
Wanneer de opgegeven map overeenkomt met de genoteerde locatie in stap 1.2, dan verschijnt de tekst "AccountView wordt bijgewerkt van uw huidige versie naar 9.7 SP ...", zodat u zeker weet dat u de juiste map hebt aangewezen. Kies Volgende en na het voltooien van de installatie Afsluiten.
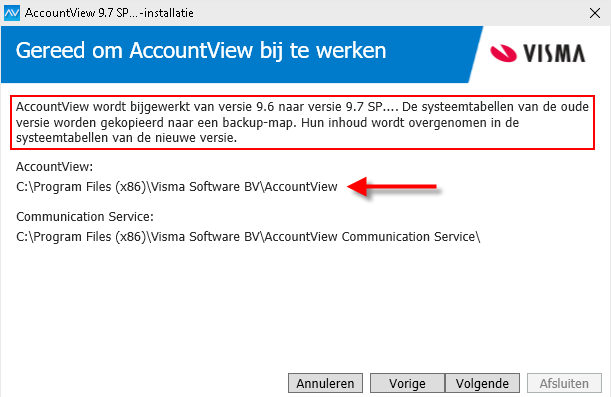
3 Werkstationinstallatie
Als AccountView op een server is geïnstalleerd en u AccountView op een of meer werkstations wilt starten, dan is het nodig om de werkstationinstallatie op de werkstations uit te voeren.
De werkstationinstallatie kunt u vinden in de map WorkstationInstall in de map met programmabestanden die u hebt genoteerd bij stap 1.2. U kunt het installatiebestand ook ophalen via AccountView 9.7 Runtime Installatie.
4 Systeem converteren
De eerste keer dat de nieuwe versie van AccountView na de update wordt opgestart, worden de modulegegevens geactiveerd en start de systeemconversie waarbij de systeemtabellen worden geconverteerd naar de nieuwe versie.
Vervolgens wordt naar verwachting uw laatst geopende administratie geopend. Eerst moeten echter het programma en het systeem worden georganiseerd. Volg de onderstaande stappen:- Kies No als u deze melding ziet: "Administratie '[...]' moet eerst worden bijgewerkt. Nu bijwerken?"
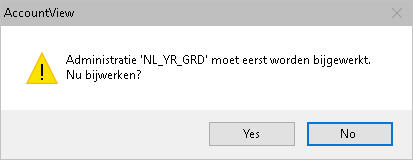
- Kies Bestand > Administraties.
- Kies Document > Organiseren > Programma.
- Kies Document > Organiseren > Systeem.
5 Administraties converteren
Kies per administratie Document > Organiseren > Administratie in het venster Administraties.
Tip 1: Het is mogelijk om alle administraties of een deel daarvan in één keer te organiseren. Zie de supportnote Administraties organiseren in AccountView Windows.
Tip 2: Organiseer alleen die administraties waarin u direct na de update moet werken. Andere administraties kunt u later op ieder gewenst moment organiseren. Bij het openen van een administratie wordt automatisch gevraagd of u die wilt organiseren.
Tip 3: Bewaar altijd de volledige backup van stap 1.4 totdat u er zeker van bent dat de nieuwe versie naar wens functioneert.
-
Overzicht van de stappen
A. Algemene voorbereidingen
Doel: Vaststellen dat uw organisatie klaar is voor het uitvoeren van de update.
Duur: Afhankelijk van de omvang van uw organisatie, houd rekening met een kwartier tot één uur.A.1 Nagaan of er maatwerk is geïnstalleerd
A.2 Nagaan of er uitwisseling plaatsvindt met uw accountant
A.3 Oriënteren op de nieuwe functionaliteit
A.4 Nagaan of ondersteuning gewenst isB. Update voorbereiden
Doel: Zorgen dat de huidige AccountView-installatie klaarstaat om de update uit te voeren.
Duur: Afhankelijk van de omvang van uw organisatie, houd rekening met een kwartier tot één uur.B.1 Ervoor zorgen dat u de enige gebruiker bent die AccountView heeft gestart
B.2 Locaties controleren
B.3 Taaluitbreiding controleren
B.4 Programma en systeem organiseren
B.5 AccountView afsluiten
B.6 Een volledige kopie van AccountView makenC. Update uitvoeren
Doel: De nieuwe AccountView-versie installeren.
Duur: Afhankelijk van de omvang van uw organisatie, houd rekening met één tot vier uur.C.1 Computer kiezen om de installatie op uit te voeren
C.2 Installatiebestand ophalen
C.3 Licentievoorwaarden
C.4 Bestaande installaties gevonden
C.5 Bestandslocaties
C.6 Licentiegegevens invoeren
C.7 Gereed om AccountView te installeren
C.8 Werkstationinstallatie
C.9 Systeem converterenD. Update per administratie
Doel: De administraties geschikt maken voor de nieuwe AccountView-versie.
Duur: Afhankelijk van de grootte van uw administratie, houd rekening met een kwartier tot één uur per administratie.D.1 Update van de administratie
E. Aandachtspunten in de nieuwe versie
Doel: Eventuele wijzigingen in de functionaliteit doorvoeren.
Duur: Afhankelijk van de omvang van uw organisatie, houd rekening met een kwartier tot één uur.E.1 Update Visma On Premise Gateway
A Algemene voorbereidingen
A.1 Nagaan of er maatwerk is geïnstalleerd
Kies Bestand > Administraties en vervolgens Rapporten > Add-Ins, markeer het veld Eigen aanpassingen onderdrukken en druk het rapport af. Als u de optie niet kunt kiezen, is er geen maatwerk geïnstalleerd.
Als u de melding "Geen gegevens voor rapport aanwezig" krijgt, is er geen maatwerk geïnstalleerd. Als er wel een rapport wordt afgedrukt, vindt u in de kolom Vendor een afkorting van de leverancier van het maatwerk. Neem in dit geval contact op met uw AccountView-leverancier.
A.2 Nagaan of er uitwisseling plaatsvindt met uw accountant
Veel accountantskantoren gebruiken backups om gegevens met hun cliënten uit te wisselen. AccountView ondersteunt alleen gegevensuitwisseling tussen gelijke versies. Neem zo nodig contact op met uw accountant om na te gaan welke versie wordt gebruikt en hoe uw uitwisseling gaat verlopen in de nieuwe versie. Meer informatie over het uitwisselen van administraties vindt u in Uitwisselen AccountView-administraties.
A.3 Oriënteren op de nieuwe functionaliteit
Op de volgende pagina vindt u een compleet overzicht per AccountView-versie van alle gewijzigde en nieuwe functionaliteit: Nieuw in AccountView. Met deze documenten kunt u zich op de hoogte stellen van de wijzigingen in de nieuwe versie. Om ongewenste verrassingen te voorkomen moeten uw AccountView-gebruikers ruim vóór de update dit document hebben gelezen.
Ook kunt u in de helpfunctie van AccountView in de nieuwe versie meer informatie vinden over de nieuwe functionaliteit. Deze vindt u met Help > Index en de zoekterm 'Nieuw in AccountView'.A.4 Nagaan of ondersteuning gewenst is
Bij het uitvoeren van een update kunnen ook implementatie- of inrichtingsvraagstukken aan bod komen. Uw AccountView-leverancier is de aangewezen partij om u hierbij te ondersteunen. Bepaal nadat u deze procedure volledig hebt gelezen of ondersteuning van uw AccountView-leverancier gewenst is.
De AccountView-supportafdeling zal geen prioriteit geven aan supportverzoeken die ontstaan na het uitvoeren van de update, en die redelijkerwijs hadden kunnen worden voorkomen door het volgen van deze updateprocedure.
B Update voorbereiden
B.1 Ervoor zorgen dat u de enige gebruiker bent die AccountView heeft gestart
Controleer met Document > Stamgegevens programma > Ingelogde gebruikers of u de enige AccountView-gebruiker bent. Zorg er bovendien voor dat u alle rechten hebt in AccountView en Windows. Afhankelijk van uw modulesamenstelling kunt u ook gebruikmaken van Systeemberichten om te zorgen dat alle gebruikers AccountView automatisch afsluiten. Zie voor meer informatie ook de volgende supportnote: Veelgestelde vragen - Update - 6. Er zijn nog gebruikers ingelogd in AccountView.
Als u gebruikmaakt van een COM-koppeling met een ander softwarepakket, dan moet u deze stoppen. Ook kunnen er andere koppelingen actief zijn die AccountView gebruiken. Voorbeelden van Windows services die voor koppelingen met bijvoorbeeld Visma-diensten worden gebruikt en moeten worden gestopt, zijn:
-
AccountView Backoffice Server Service
-
AccountView Communication Service
-
Visma On Premises Gateway-service
De Windows services moeten worden gestopt op de computer waar de programmamap van AccountView staat. Meer informatie over deze services vindt u in AccountView Extra’s.
B.2 Locatie controleren
Kies Help > Info en noteer onderstaande locatie:
Programmabestanden:
B.3 Taaluitbreiding controleren
Controleer of u in AccountView Opties > Taal kunt kiezen. Hebt u de optie niet, dan kunt u de Nederlandse installatie gebruiken in stap C.1. Hebt u de optie wel, dan beschikt de licentie over een taaluitbreiding (Engels, Frans of Duits). In dat geval moet u de internationale installatie in stap C.1 gebruiken voor de update.
B.4 Programma en systeem organiseren
- Kies Bestand > Administraties.
- Kies Document > Organiseren > Programma.
- Kies Document > Organiseren > Systeem.
B.5 AccountView afsluiten
Zorg ervoor dat AccountView is afgesloten.
B.6 Een volledige kopie van AccountView maken
Maak een kopie van de gehele AccountView-omgeving met de Windows Verkenner. Hiermee worden de programmabestanden, systeemtabellen, administratiemappen, kopiedocumenten en layoutbestanden bedoeld:
- De locatie van de programmabestanden hebt u genoteerd bij stap B.2.
- De locatie van de systeemtabellen, als dit een andere locatie is dan de programmabestanden. U controleert dit via Help > Info.
- In het venster Administraties ziet u in de kolom Map administratie de locaties van de administratiemappen.
- Kopiedocumenten: Als u hiervan gebruikmaakt, controleer dan in stap 1.3 van Kopiedocumenten automatisch aanmaken in welke map deze worden aangemaakt.
- Layoutbestanden: Als u hiervan gebruikmaakt, controleer dan in de stamgegevens van de taalcodes (Document > Stamgegevens administratie > Taalcodes) op de tabs Facturering en/of Aanmaningen waar uw layoutbestanden zijn opgeslagen.
Belangrijk: Bewaar deze kopie totdat u er zeker van bent dat de nieuwe versie naar wens functioneert.
C Update uitvoeren
C.1 Computer kiezen om de installatie op uit te voeren
De installatie moet worden uitgevoerd op de machine waarop de AccountView-programmabestanden zijn geïnstalleerd (zie de map die u hebt genoteerd bij stap B.2). Dit is nodig om te zorgen dat de AccountView Communication Service, onderdeel van de Visma-diensten in AccountView, wordt bijgewerkt.
Dus als AccountView op een server is geïnstalleerd, voer dan de installatie op de server uit. Als AccountView lokaal op één werkstation is geïnstalleerd, voer dan de installatie uit op dat werkstation.
C.2 Installatiebestand ophalen
In stap B.3 hebt u gecontroleerd welk installatiebestand u nodig hebt voor uw licentie:
- Nederlands: AccountView 9.7 NL installatiebestand
- Internationaal: AccountView 9.7 INT installatiebestand
Kies de optie Uitvoeren (in het Engels Run) in uw browser. Wanneer u het installatiebestand alleen kunt opslaan in uw browser, dan moet u het installatiebestand eerst opslaan en dan openen. Hierna start de setup van AccountView 9.7.
Afhankelijk van uw besturingssysteem krijgt u na het openen van het opgehaalde installatiebestand een beveiligingswaarschuwing vanuit Windows. In de melding kunt u de optie Acties of Meer informatie kiezen, waarna u de optie Toch uitvoeren kunt kiezen.
C.3 Licentievoorwaarden
De installatie wordt gestart. Nadat u de licentievoorwaarden hebt geaccepteerd kunt u kiezen voor Volgende.
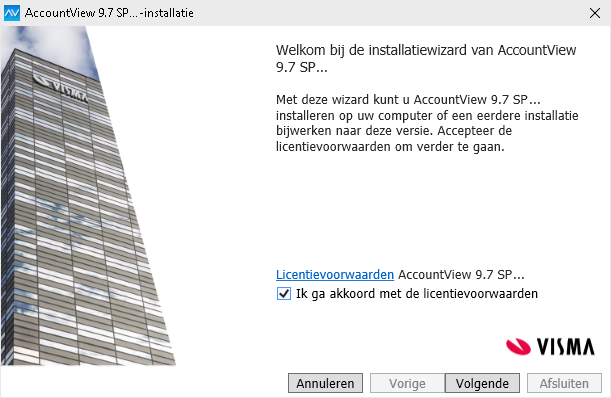
C.4 Bestaande installaties gevonden
Als er al een installatie van AccountView op deze computer staat, dan wordt het venster Bestaande installaties gevonden getoond. Als er geen installatie wordt gevonden, dan wordt direct het venster Bestandslocaties getoond en kunt u verder met stap C.5.
Controleer of de Installatielocatie van de gevonden installatie overeenkomt met de locatie van de programmabestanden die u hebt genoteerd in stap B.2. Komt deze overeen, dan kiest u Bestaande installatie bijwerken en wijst u de installatie aan. Kies hierna Volgende en ga verder met stap C.6.
Indien in geen van de regels de Installatielocatie overeenkomt met de locatie die u hebt genoteerd in stap B.2, dan zult u moeten kiezen voor Nieuwe installatie uitvoeren en Volgende. Voer de installatielocatie in met behulp van stap C.5.
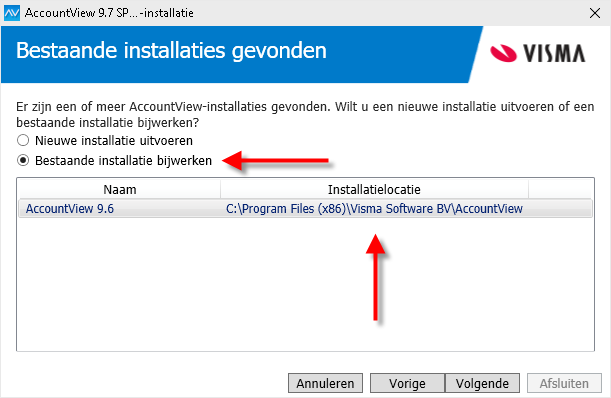
C.5 Bestandslocaties
De locatie van de programmabestanden hebt u genoteerd in stap B.2. Voer deze locatie in onder AccountView of wijs deze map aan via de knop Browse. Een lokale padverwijzing (bijv. C:\..) naar de AccountView-map wordt geadviseerd; een netwerkschijf (bijv. Y:\...) wordt niet ondersteund.
De optie Runtime-componenten installeren is standaard gemarkeerd. Hiermee wordt de werkstationinstallatie geïnstalleerd die nodig is om AccountView en de AccountView Communication Service op te starten. Deze service is onderdeel van de Visma-diensten in AccountView.
De installatielocatie voor de AccountView Communication Service hoeft niet te worden aangepast. Als deze service al is geïnstalleerd, dan wordt deze herkend en geüpdatet naar de nieuwe versie. Het veld is in dat geval grijs en kan niet worden aangepast.
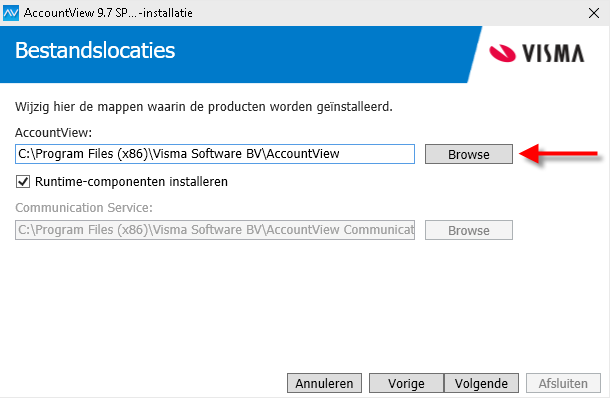
C.6 Licentiegegevens
De licentiegegevens van de nieuwe versie kunt u automatisch laten invoeren. Open de e-mail of het PDF-bestand met uw licentiegegevens, kies Ctrl+A (alles selecteren) en daarna Ctrl+C (kopiëren). Hierdoor worden uw gegevens op het klembord geplaatst en ziet u "1" staan voor licentie gevonden op het klembord. Hierna kiest u Plakken vanaf klembord en worden uw licentiegegevens overgenomen. Kies daarna Volgende.
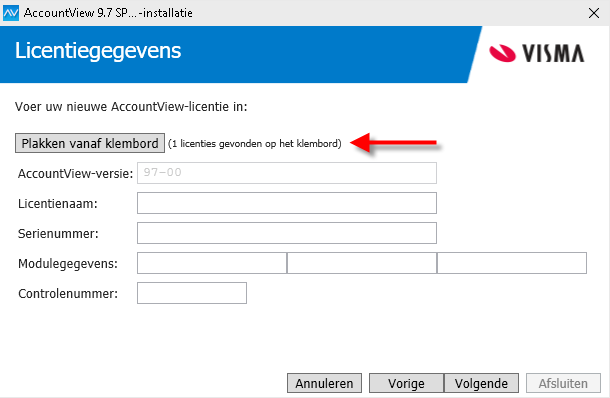
C.7 Gereed om AccountView te installeren
Controleer of de AccountView-installatielocatie overeenkomt met de locatie van de programmabestanden die u hebt genoteerd in stap B.2.
Wanneer de opgegeven map overeenkomt met de genoteerde locatie in stap B.2, dan verschijnt de tekst "AccountView wordt bijgewerkt van uw huidige versie naar 9.7 SP ...", zodat u zeker weet dat u de juiste map hebt aangewezen. Kies Volgende en na het voltooien van de installatie Afsluiten.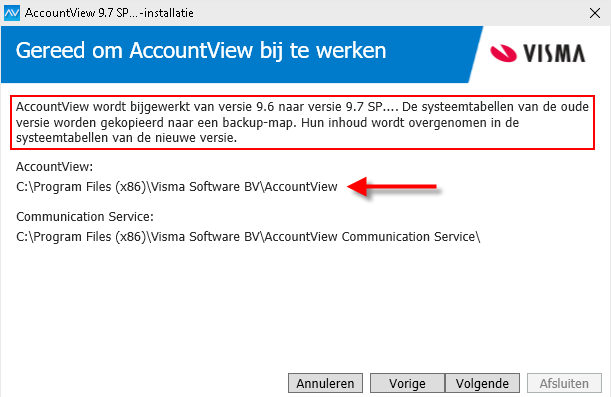
Let op! Na het succesvol voltooien van de installatie wordt de AccountView Communication Service automatisch gestart. Indien dit niet wenselijk is, bijvoorbeeld om te voorkomen dat gebruikers via AccountView.Net apps inloggen voordat de updateprocedure is voltooid, kan de AccountView Communication Service via de Windows services worden gestopt en na het voltooien van de procedure worden gestart.
C.8 Werkstationsinstallatie
De werkstationinstallatie is onderdeel van de installatie en hoeft dus niet meer te worden uitgevoerd op de machine waarop de AccountView-programmabestanden zijn geïnstalleerd.
Na de update is een werkstationinstallatie van versie 9.7 nodig op de werkstations waar AccountView wordt opgestart. Het installeren van de werkstationinstallatie is mogelijk door een runtime-installatie van AccountView 9.7 uit te voeren. Deze vindt u in de map WorkstationInstall in de map waarin AccountView bij u is geïnstalleerd. U kunt het installatiebestand ook ophalen via AccountView 9.7 Runtime Installatie.
De aandachtspunten bij de runtime-installatie van AccountView, zoals de installatie van het .NET Framework 4.5.2, leest u in Aandachtspunten AccountView-installatie.
C.9 Systeem converteren
Tip: Om te voorkomen dat er tijdens de conversie naar de nieuwe versie gebruikers inloggen is het mogelijk om in de snelkoppeling van AccountView de opstartparameter /single toe te voegen. Meer informatie en de stappen vindt u in Opstartparameters gebruiken in AccountView Windows.
De eerste keer dat de nieuwe versie van AccountView na de update wordt opgestart, worden de modulegegevens geactiveerd en start de systeemconversie waarbij de systeemtabellen worden geconverteerd naar de nieuwe versie.
Vervolgens wordt naar verwachting uw laatst geopende administratie geopend. Eerst moeten echter het programma en het systeem worden georganiseerd. Volg de onderstaande stappen:- Kies No als deze melding wordt getoond: "Administratie '[...]' moet eerst worden bijgewerkt. Nu bijwerken?"
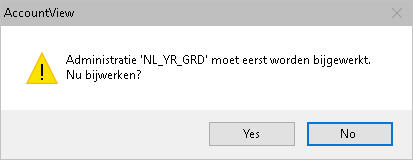
- Kies Bestand > Administraties.
- Kies Document > Organiseren > Programma.
- Kies Document > Organiseren > Systeem.
D Update per administratie
D.1 Update van de administratie
Kies per administratie Document > Organiseren > Administratie in het venster Administraties.
Tip 1: Het is mogelijk om alle administraties of een deel daarvan in één keer te organiseren. Zie de supportnote Administraties organiseren in AccountView Windows.
Tip 2: Organiseer alleen die administraties waarin u direct na de update moet werken. Andere administraties kunt u later op ieder gewenst moment organiseren. Bij het openen van een administratie wordt automatisch gevraagd of u die wilt organiseren.
Tip 3: Bewaar altijd de volledige backup van stap B.6 totdat u er zeker van bent dat de nieuwe versie naar wens functioneert.
E Aandachtspunten in de nieuwe versie
E.1 Update Visma On Premise Gateway
Als u vóór de update werkte met versie 9.6 waarin Visma-diensten in AccountView zijn ingericht en u beschikt over de module(s) Approval-koppeling of AutoReport-koppeling, dan is het nodig om de Visma On Premises Gateway (OPG) te updaten.
De installatie van de Visma On Premises Gateway moet worden uitgevoerd op de machine waarop de AccountView-programmabestanden zijn geïnstalleerd (zie de locatie van de programmabestanden hebt u genoteerd in stap B.2). Controleer op de aanwezigheid van de service Visma On Premises Gateway op deze computer via de Windows services.
De installatie voor versie 9.7 is onderdeel van de AccountView Extra's en kunt u ophalen via AccountView Extra's versie 9.7. In de map AccountView Extra's is het installatiebestand (Setup.exe) te vinden in de map Visma On Premises Gateway > opg_installer.zip > OPG_Installer. Start de installatie en doorloop de stappen.
-
Veelgestelde vragen over de update
Antwoorden op veelgestelde vragen over installatie en update vindt u op deze pagina.